Le détourage est une technique qui vous permet de détacher un objet ou un sujet d’une photo, et de le modifier sans changer le reste de la photo (changer le fond d’une photo par exemple). Autant vous dire que c’est une fonctionnalité incontournable dans le logiciel Photoshop !
Cependant, même si les outils de détourage sont diablement efficaces dans le logiciel phare d’Adobe, encore faut-il les connaître et les maîtriser ! Le sujet est vaste et parfois un peu complexe, c’est pour ça que nous avons décidé de le couvrir au travers de 3 articles (1- Les outils de sélection, 2- La fonction « sélectionner et masquer », 3- Les masques de fusion). Pour bien comprendre, chaque article est accompagné d’exercices pour pratiquer à chaud les notions abordées. Prêt ? On y va ! 
3 - Le masque de fusion
est une zone définie sur un calque, qui sera masquée (et non pas effacée). Le fonctionnement est simple, le masque de fusion agit comme un « pochoir » sur votre calque. Les zones qui apparaissent en noir sur le masque sont masquées, les zones blanches sont visibles. Le but de ce masque ? Vous permettre de travailler votre image sans jamais la « détériorer » Vous pouvez à tout moment modifier ces zones pour faire apparaître ou disparaître des éléments de votre image. Nous avons abordé le masque de fusion dans nos deux articles précédents (1- Les outils de sélection, 2- La fonction « sélectionner et masquer ») de façon simpliste, voyons un peu plus en détails comment ça marche !
Dans la plupart des cas, nous allons créer un masque de fusion après avoir sélectionné une partie de notre image que l’on veut masquer (voir article outils de sélection).
Une fois votre sélection active, cliquez le bouton ajouter un masque de fusion dans votre fenêtre de calques. 
Un masque est créé, vous voyez la vignette de ce masque apparaitre à droite de la vignette calque.
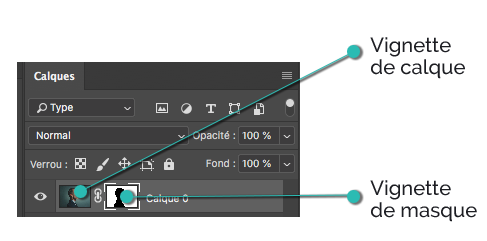
On constate que notre sélection disparait de notre calque mais apparait sur la vignette de masque en noir. Et c’est là toute la base du fonctionnement des masques de fusion : les zones noires sont masquées, les zones en blanc sont visibles. Donc, si je prends mon outil Pinceau par exemple et que je clique sur mon masque de fusion (attention à bien sélectionner la vignette de masque et pas la vignette du calque), si je peins une zone en noir, elle sera masquée, je la peins en blanc elle sera visible. Et que se passe-t-il si je avec dans une autre couleur que blanc ou noir ? Et bien les masques ne fonctionnent pas en couleur mais en niveaux de gris, je pourrai donc peindre avec un gris plus ou moins fort. Si mon gris est à 50% par exemple, mon image sera visible à 50%.
C’est toujours un peu abstrait ? La meilleure façon de bien comprendre le fonctionnement des masques de fusion est de pratiquer ! Nous vous proposons donc un petit exercice facile à aborder, à faire ensemble :)
Exercice
Le but de cet exercice est simple, vous trouverez ci-dessous un lien pour télécharger trois images, un portrait d’homme et un paysage de montagne. La troisième image mélange les deux précédentes : c’est le résultat que l’on veut obtenir. Les accros aux séries TV reconnaitront l’influence de « True Détective » pour cet exercice :)
Pour info, ces images sont libres de droits et proviennent du site pexels.com, n’hésitez pas à le parcourir si vous avez besoin d’images.
Ne perdons pas un instant et commençons l’exercice !
• Première étape : ouvrez votre image dans Photoshop (étonnant non? dans le menu Fichier > Ouvrir)
• Sélectionnez maintenant votre outil « Baguette magique » et réglez la tolérance à 20 environ.
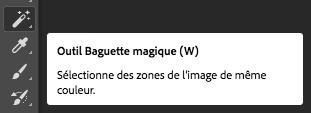
• Sélectionnons le fond en cliquant une première fois. Une partie de votre fond est sélectionné, continuez à ajouter des zones du fond à votre sélection en maintenant la touche SHIFT enfoncée et en cliquant à nouveau.
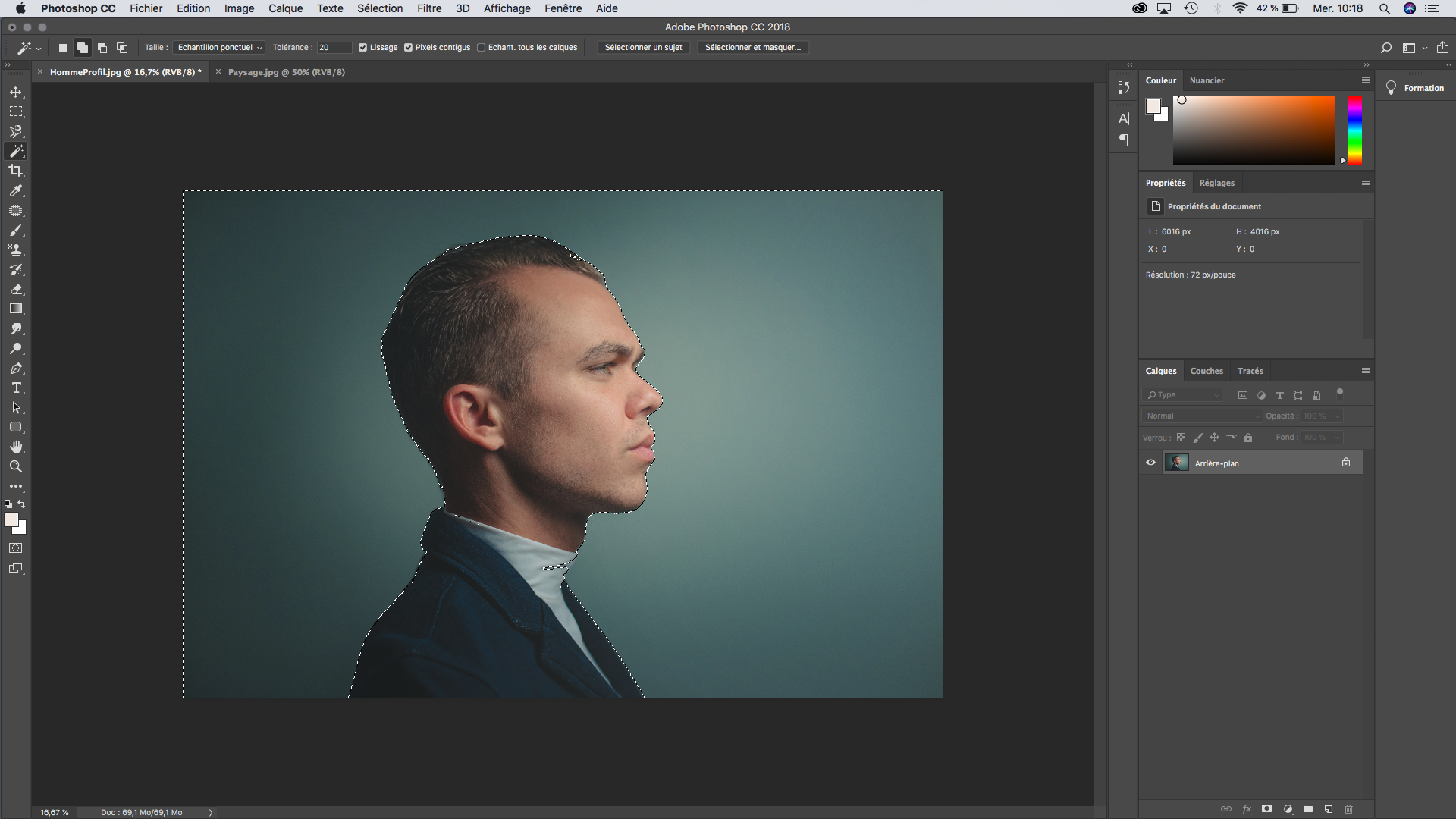
• Répétez l’opération jusqu’à avoir une sélection à peu près correcte de votre fond. Si en cliquant vous ajoutez une zone non voulue dans votre sélection, pas de panique, en appuyant sur ALT+ clic vous pouvez soustraire une zone à cette sélection. Affinez au mieux en jouant avec ces deux options.
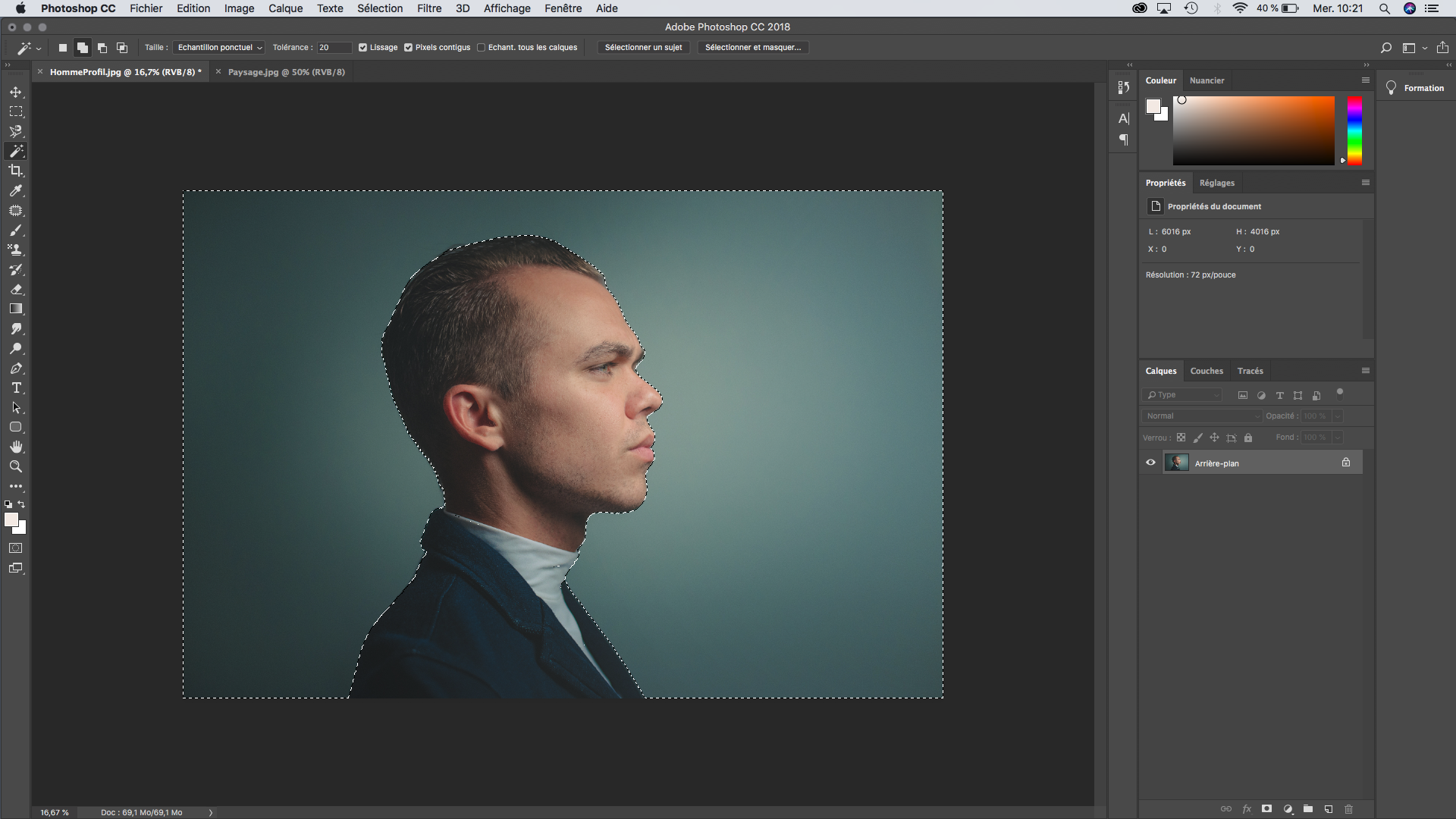
• Voilà vous avez une sélection de votre personnage un peu grossière mais rapidement exécutée. Si vous constatez qu’il y a des zones sélectionnées à l’intérieur de votre personnage, vous pouvez les éliminez avec le lasso en maintenant ALT et en entourant ces zones (soustraire à la sélection).
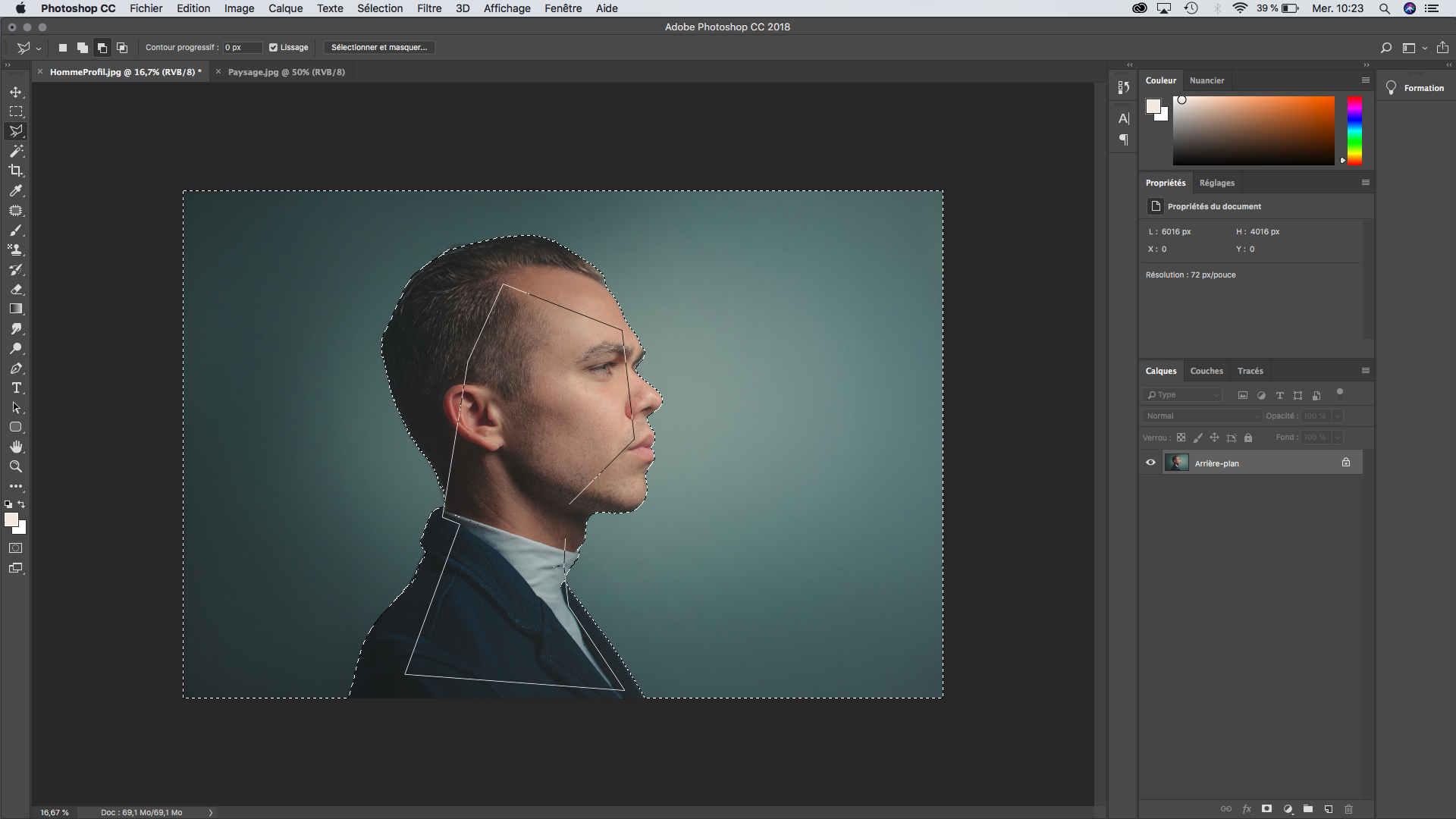
• Maintenant, masquons cette sélection. Il vous suffit de cliquer le bouton « ajouter un masque de fusion » dans votre fenêtre de calques. 
• On voit alors deux choses : le personnage est masqué (transparent) selon notre sélection, et une vignette de masque apparait à droite de notre vignette calque.
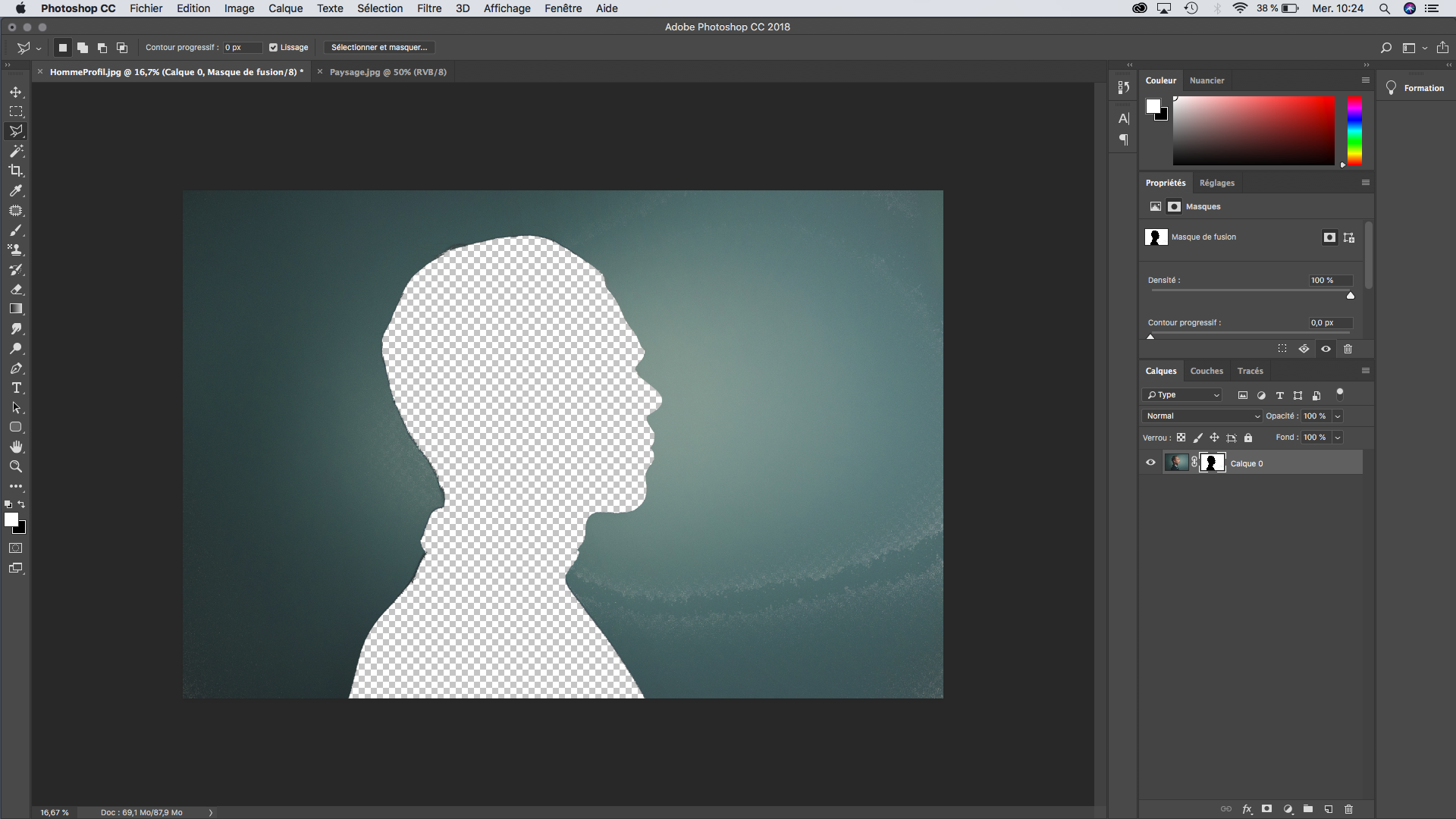
• Maintenant, nous souhaitons faire apparaitre le personnage de façon légère pour pouvoir ensuite ajouter notre image de paysage en dessous et les mélanger. En l’état actuel, le personnage est totalement masqué car il est « peint » en noir sur le masque. Si nous le remplissons en gris, il sera mi-visible mi-transparent.
• Pour le remplir en gris, maintenez la touche CTRL (ou CMD pour mac) et cliquez sur la vignette du masque de fusion.
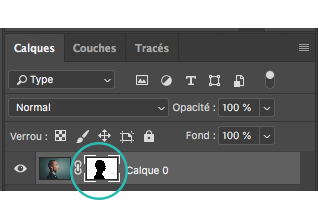
Il sélectionnera automatiquement les zones visibles (en blanc) de notre image, c’est-à-dire le fond. Comme nous voulons sélectionner le personnage, inversez cette sélection en allant dans le menu Sélection > Intervertir.
• Maintenant que notre personnage est sélectionné, cliquez sur le sélecteur de couleur (en bas de la barre d’outils) et sélectionnez un gris moyen.
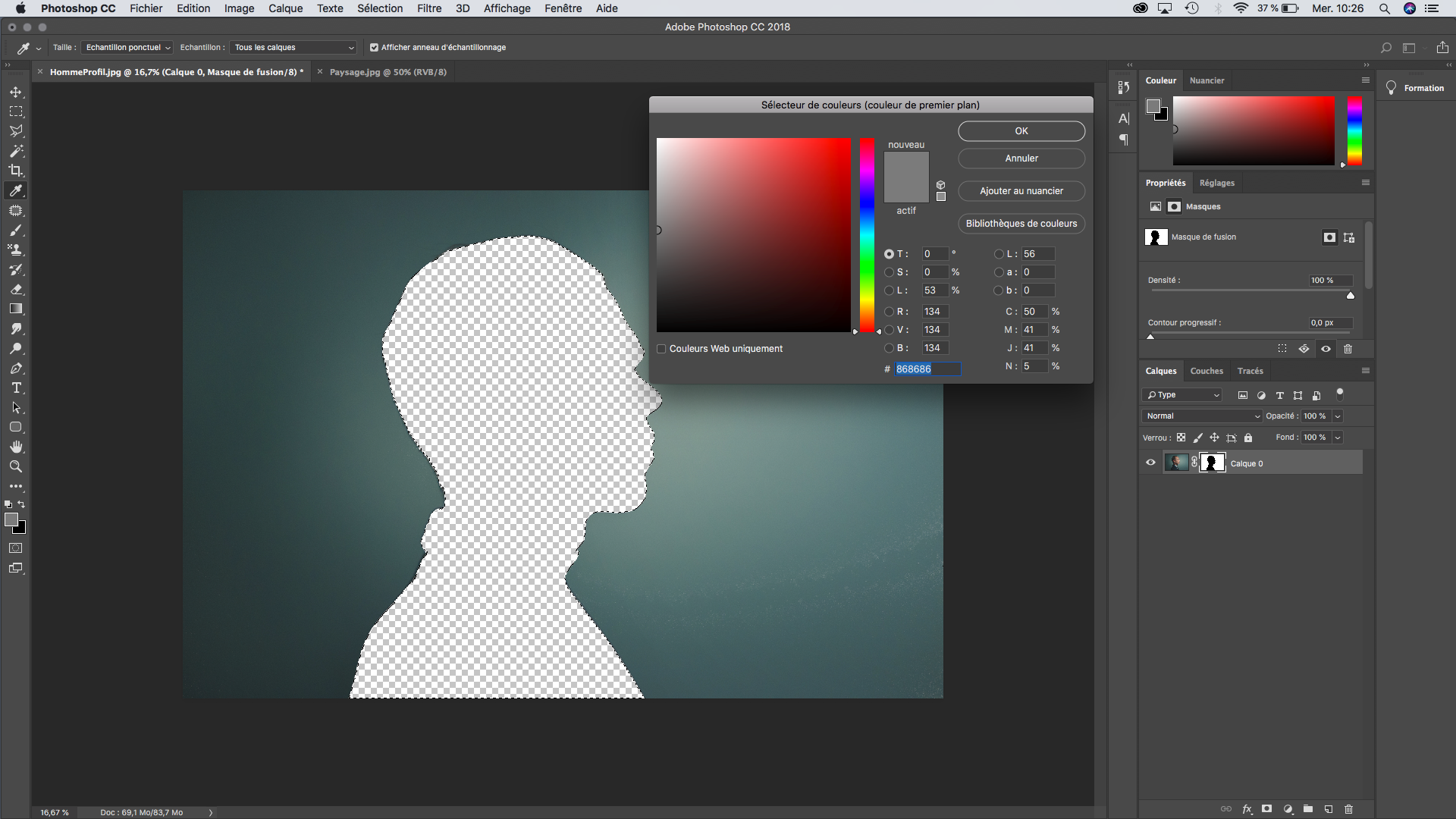
• Remplissez votre sélection avec ce gris en allant dans le menu Edition > Remplir > Couleur de premier plan.
• Notre personnage est alors à moitié visible ou à moitié transparent, c’est vous qui voyez ;)
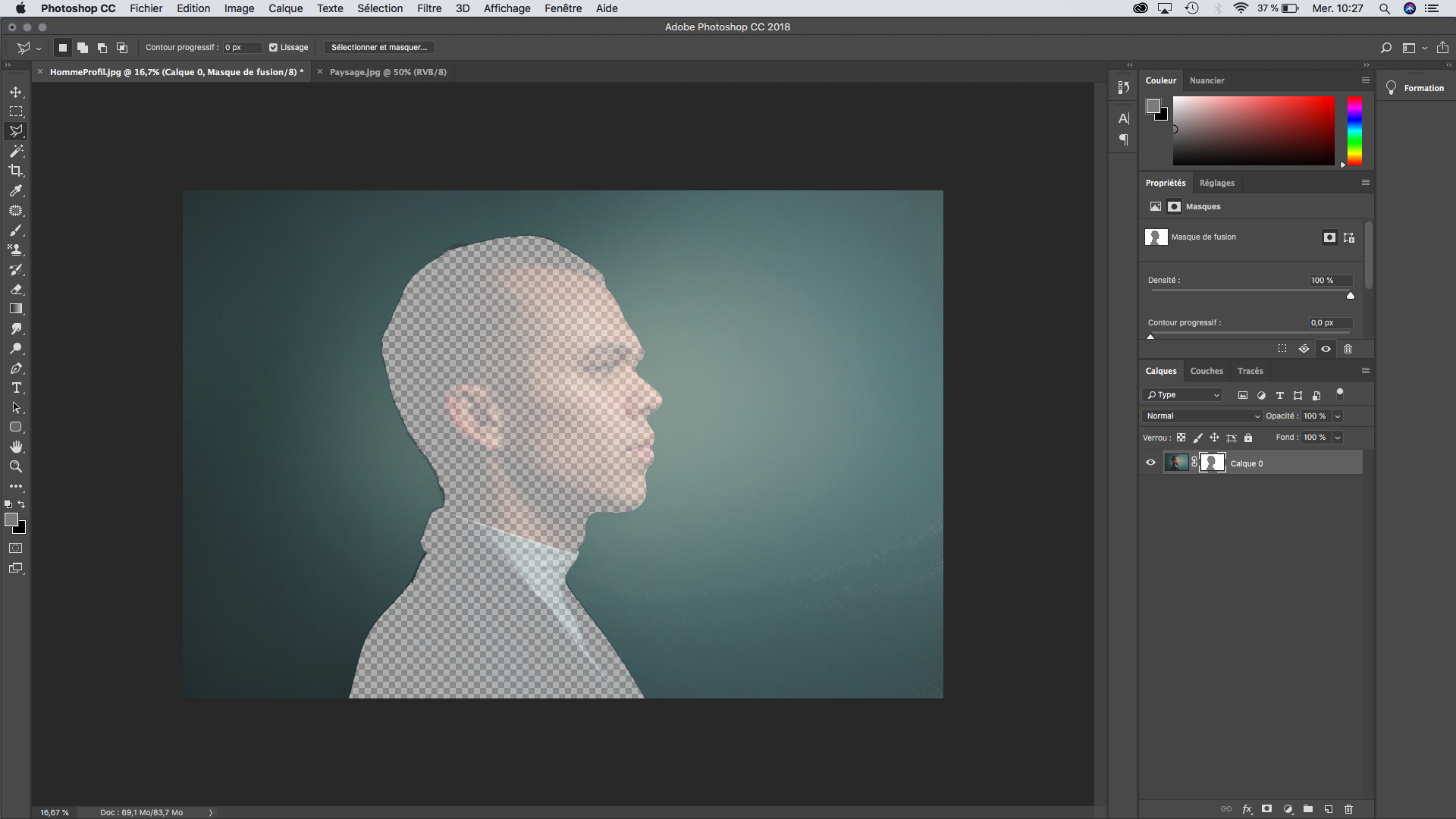
• Nous allons maintenant placer notre paysage en dessous de notre calque avec le personnage. Pour cela, ouvrez votre image paysage dans Photoshop, sélectionnez toute l’image (menu Sélection > Tout sélectionner) et copiez-la (CTRL+C / CMD+C)
• Fermez votre image paysage puis collez là dans votre document de travail (CTRL+V / CMD+V)
• Votre image apparait au dessus de votre calque « personnage ». Maintenant, adaptons sa taille en allant dans le menu Edition > Transformation Manuelle (CTRL+T / CMD+T) et en utilisant les poignées autour du cadre de notre image. Tirez dessus en maintenant SHIFT enfoncé (pour garder les proportions) jusqu’à ce que votre image prennent toute la zone de travail.
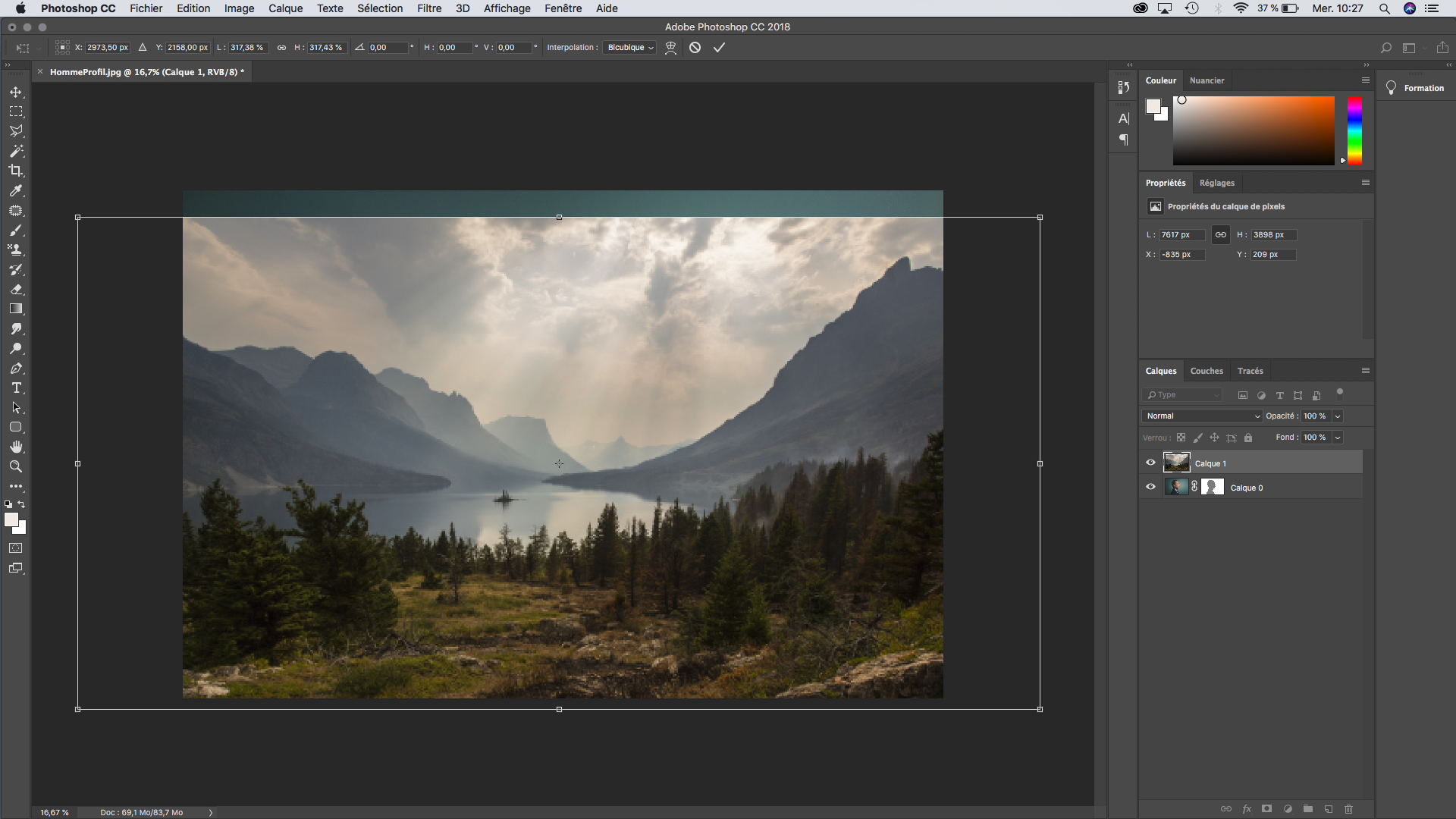
• Validez en cliquant Entrée
• Faites glisser ensuite votre calque paysage sous votre calque personnage, miracle ! votre paysage se fond désormais dans la silhouette de votre personnage ! Vous y êtes presque !
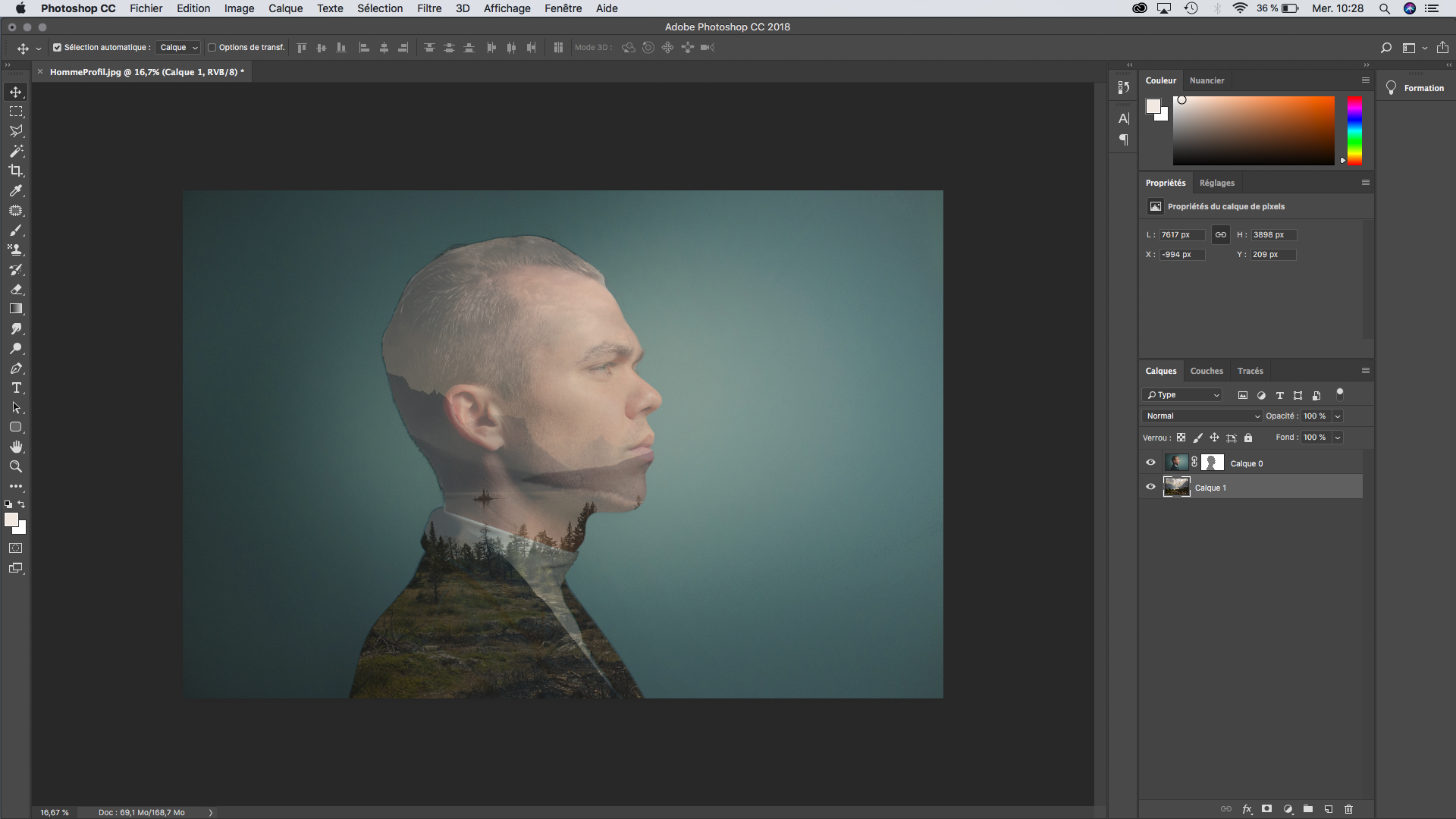
• Restent les finitions désormais. On constate que les bords du personnage sont trop « durs » et on aimerait aussi retravailler l’intérieur, estomper ou faire ressortir des zones. Il vous suffira alors de cliquer sur votre masque de fusion et avec un pinceau bien réglé (contour progressif assez élevé et taille de pinceau adaptée), vous allez revenir peindre sur votre masque. N’oubliez pas que la couleur noire masque l’image et la couleur blanche la fait apparaître. Vous devriez à peu près arriver au résultat final à la fin de cette étape.
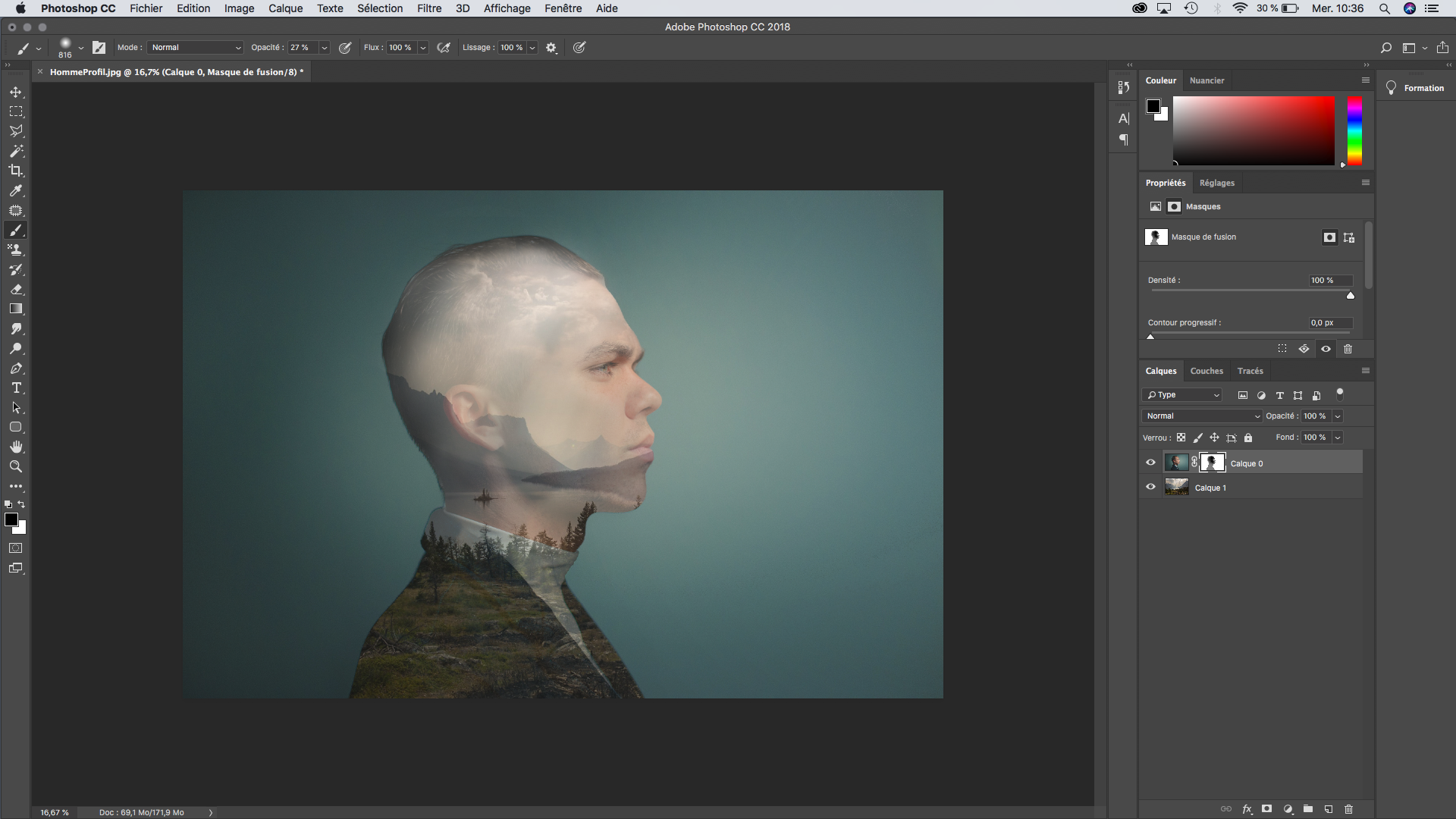
Et voilà ! En quelques étapes vous avez pu manipuler les masque de fusion et vous familiariser avec cet outil indispensable pour le détourage dans Photoshop.
Les Tips de Zabo
Pour en finir avec les masques de fusion, voici quelques "tips" en complément :
- Entre la vignette de calque et la vignette de masque, vous noterez un symbole de maillon de chaine, c'est pour lier ou délier le masque du calque.
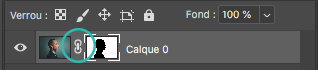
Quelle utilité ? Par exemple si je souhaite faire bouger mon image mais garder mon masque fixe, il faudra décocher ce lien en cliquant dessus.
- A savoir aussi : Vous pouvez appliquer des "réglages" à votre masque de fusion, comme des réglages de niveaux, luminosité/contraste, courbes etc. Vous pouvez aussi appliquer certains filtres comme des flous par exemple pour adoucir vos zones masquées
Si vous ne l'avez pas encore fait, jetez un oeil à nos 2 articles précédents sur le détourage :
1- Les outils de sélection,
2- La fonction « sélectionner et masquer »
Voilà nous sommes au bout de ce dossier Détourage dans Photoshop, j’espère que nous avons pu vous aider à mieux comprendre comment fonctionnent les outils et de quelle façon aborder une image à détourer :) N’hésitez pas à nous faire vos retours !
Vous êtes intéressé ou juste curieux ?
Alors venez découvrir nos offres PHOTOSHOP:
Un article écrit par ZABO, mascotte du site Tezabo.com
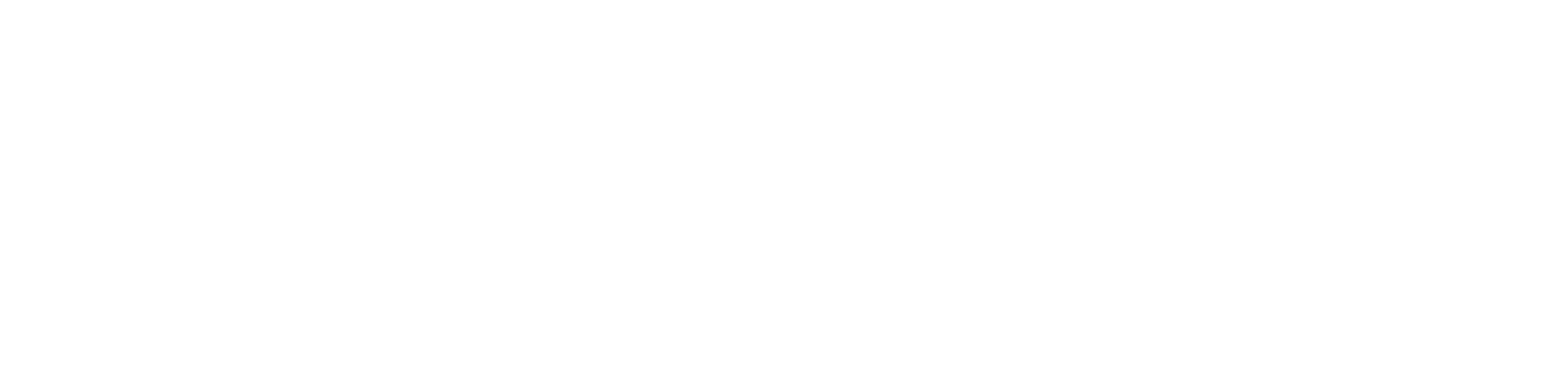

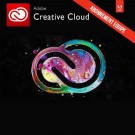








Par Tcheuko Charles 23/02/2020 14:02:40
Ha merci beaucoup merci encore ravis et très content de vos explications je vie au Cameroun et je souhaite me connecter chez merci merci
Par Zabo 29/10/2019 17:22:20
Bonjour, nous sommes content d'avoir pu vous aider :) Bonne journée et n'hésitez pas à regarder nos autres articles de blog !
Par Sina 27/10/2019 16:21:51
Bonjour, merci beaucoup vous expliquez très bien le pourquoi de la chose ce qui est vraiment important et ça m'a beaucoup aidé
Par Zabo 27/08/2019 17:21:29
Bonjour, merci beaucoup pour votre retour et cela nous fait très plaisir de pouvoir vous aider !
Par Zabo 25/08/2019 17:20:30
Bonjour, merci pour votre commentaire et très content que notre article vous plaise ! D'autres articles sont prévus et pourquoi pas sur le montage vidéo : nous réfléchirons à dédié un article sur ce sujet (ou plusieurs si cela plaît) !
Par Detourage 23/08/2019 08:19:53
Super utile !!!! Merci pour ce post qui me sauve la vie! C’est clair et ça donne envie de le faire. Tu ne ferais pas de post sur le montage vidéo par hasard ?
Par Rostand 19/08/2019 17:20:54
L'article est clairen, la pédagogie excellente. cela donne envie de pratiquer.
Par Zabo 22/05/2019 17:19:34
Merci à vous pour votre visite !
Par Brayan 08/05/2019 19:18:55
super tuto merci