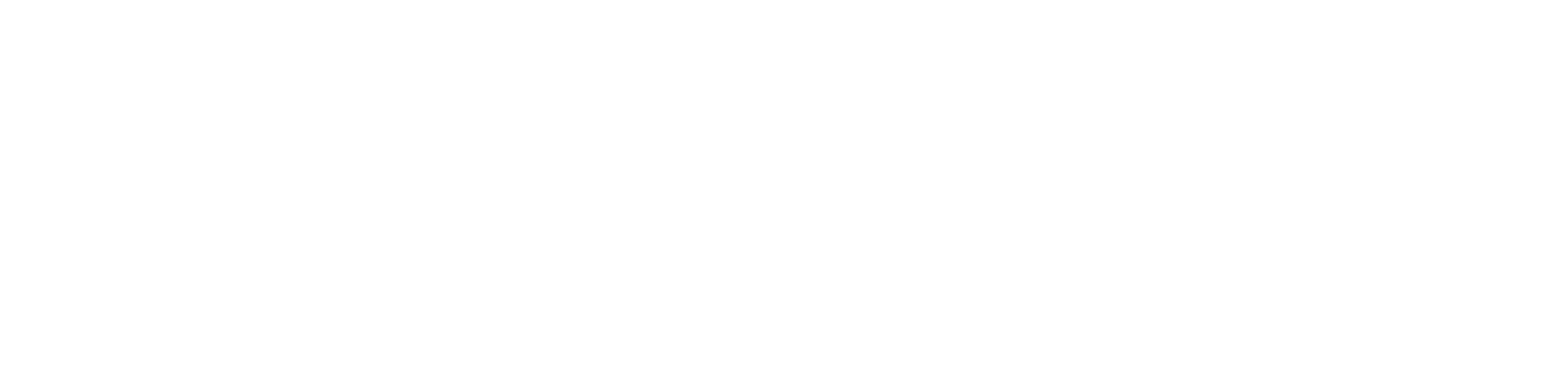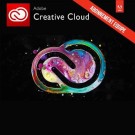Aujourd’hui nous allons nous intéresser à cette fonction assez nouvelle dans Photoshop : le « Remplissage d’après le contenu ». Pour tous ceux qui travaillent sur la version Photoshop CC 20.0 (dernière maj à la date de création de cet article), vous avez peut-être remarqué que cette fonction a été largement revue. Voyons ce qui a changé et, surtout, testons ensemble cet outil puissant à travers un petit exercice facile à faire chez soi.
Ce n'est pas ce que vous cherchez ?
Tous nos articles sur Photoshop sont ici !
Retouchez vos arrière-plans, motifs ou tout autre fond d’image facilement !
Avant tout, à quoi sert « Remplissage d’après le contenu » ? C’est simple : il vous permet de dire à Photoshop que vous voulez remplir une zone de votre image en « imitant » une autre partie de cette image. Par exemple, vous avez un objet à faire disparaître pour garder uniquement le fond, c’est désormais très facile grâce à cette option : vous sélectionnez votre objet à faire disparaitre puis échantillonnez le fond et voilà ! Photoshop fait tout le travail pour vous, exit le temps perdu à copier-coller des morceaux de textures ou à utiliser l’outil Tampon frénétiquement :)
La principale nouveauté, c’est que cette fonction « Remplissage d’après le contenu » dispose désormais d’un espace de travail propre, c’est-à-dire qu’une interface se lance dès que vous allez dans le menu Edition > Remplissage d’après le contenu (comme dans « Sélectionner et masquer » ou « Fluidité », pour ceux qui utilisent ces outils).
Testons ensemble cette interface à travers cet exercice simple : faire disparaitre les feuilles posées sur ce fond en bois. Vous pouvez enregistrer l'image ci-dessous ou bien la télécharger sur pexels.com, site d'images libres de droit.

Ensuite ouvrez-la dans Photoshop. On commence par choisir un outil de sélection adapté à la forme de notre objet à faire disparaitre (ici les deux feuilles) : je vous conseille ici d’utiliser le lasso classique ou polygonal. Je sélectionne rapidement ma première feuille. Ensuite pour ajouter la seconde feuille à ma sélection je maintiens la touche SHIFT pour basculer sur le lasso+ (ajouter à la sélection) et je sélectionne ma deuxième feuille.
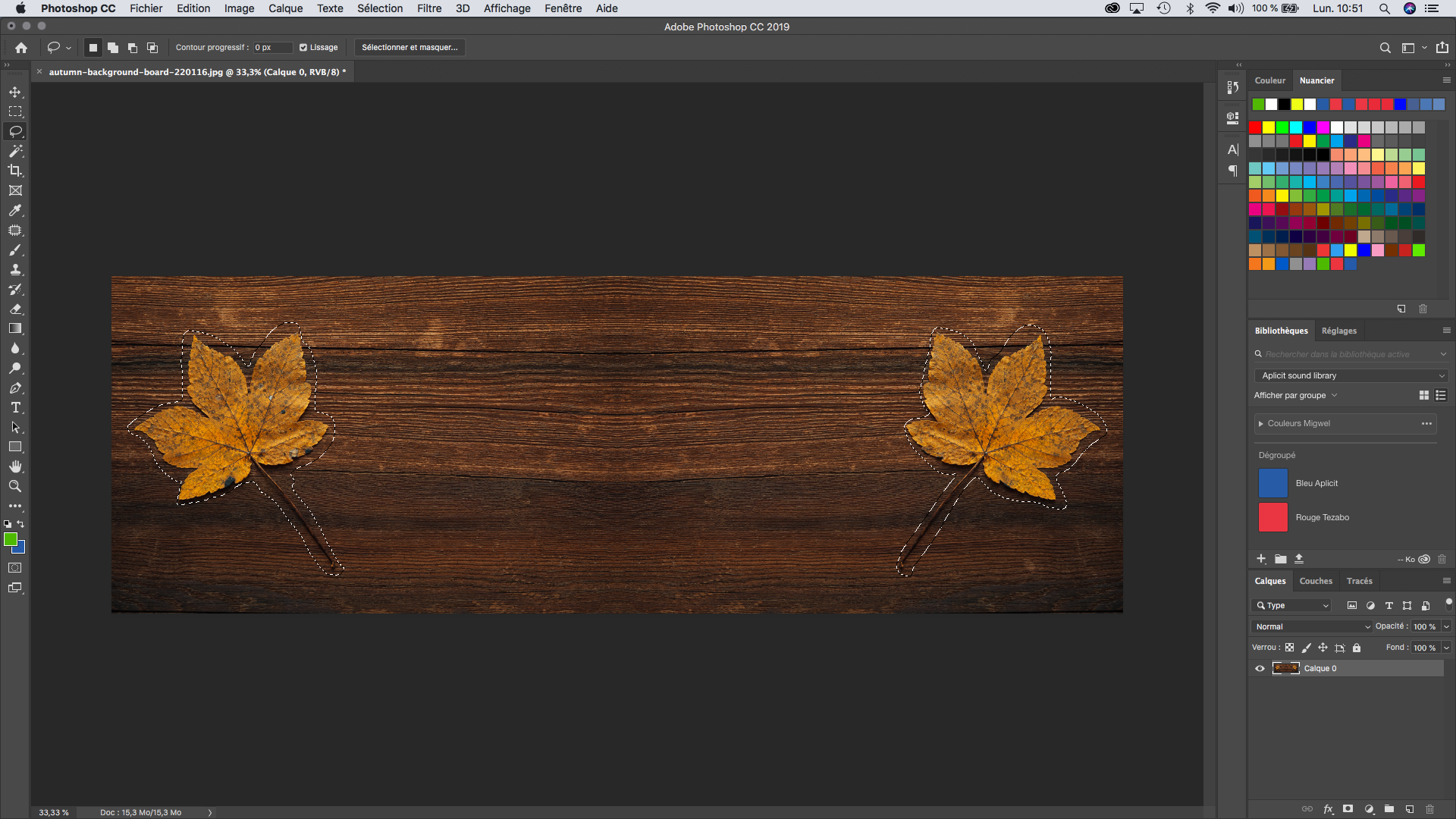
Une fois fini, je vais dans le menu Edition > Remplissage d’après le contenu.
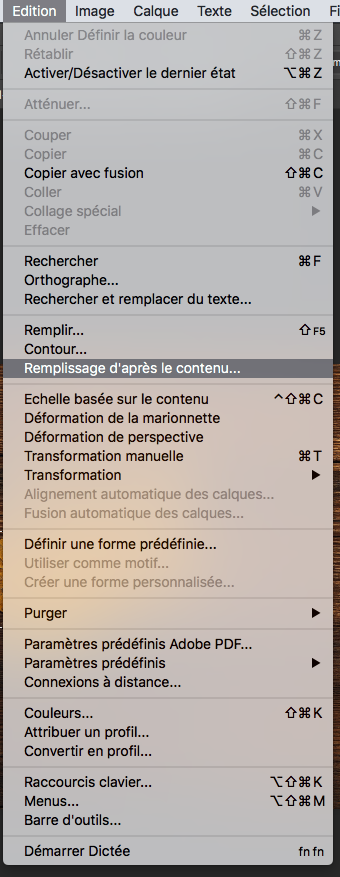
Nous voici dans l’espace de travail dédié. vous constatez que le fond est coloré et que votre sélection est toujours active. A gauche vous avez des outils qui vous permettent d’affiner votre sélection et votre zone de contenu à dupliquer : le pinceau d’échantillonnage pour modifier la zone de contenu à imiter (en vert), le lasso pour ajouter ou soustraire des zones à votre sélection. La main et la loupe vous servent, comme d’habitude à vous déplacer ou à zoomer dans votre espace de travail. Vous pouvez donc affiner votre sélection tout en faisant attention à laisser un peu d’espace autour de votre feuille (pour l’ombre). Vous voyez un aperçu du résultat dans la fenêtre « Aperçu ».
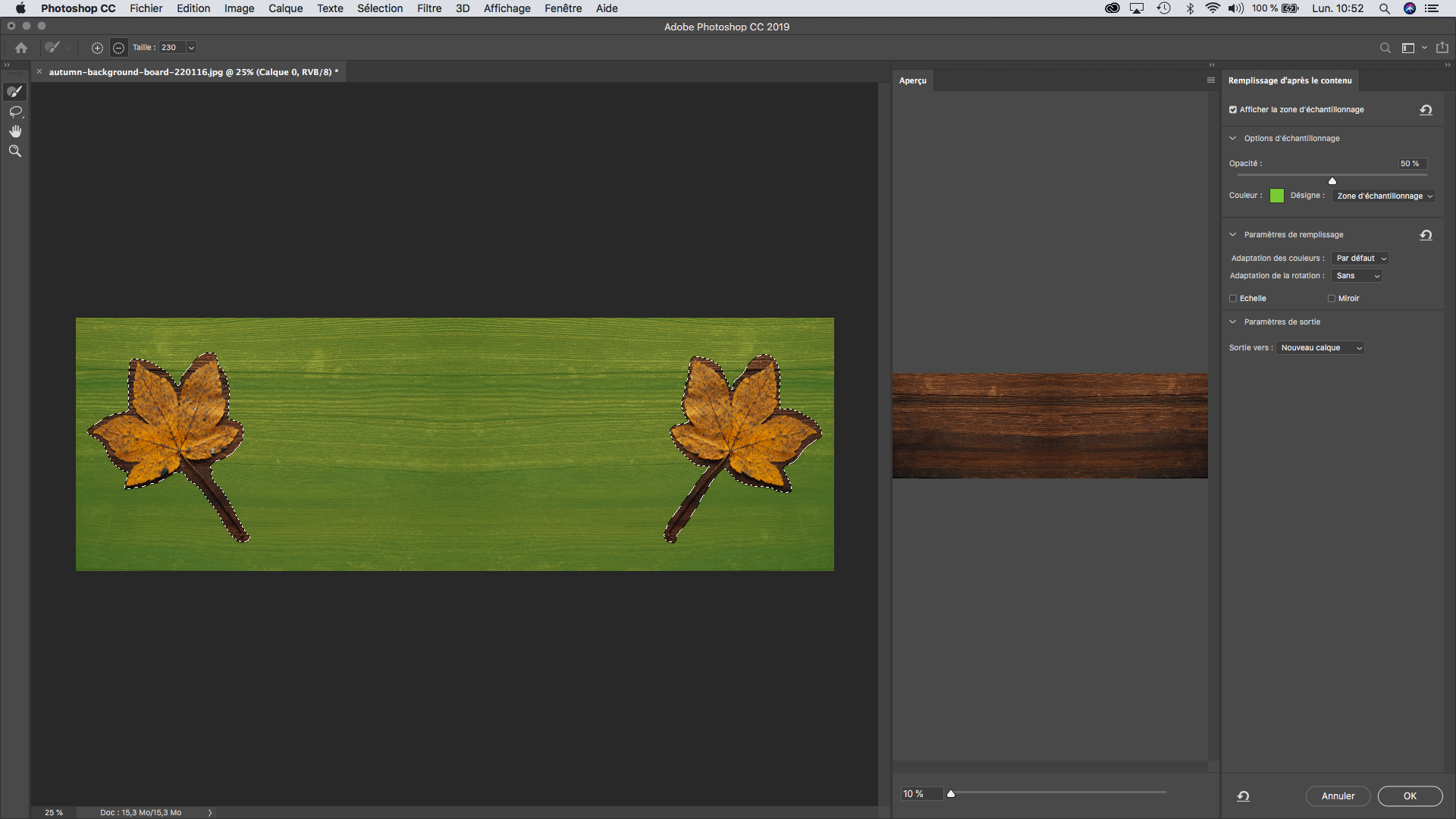
Vous avez ensuite à droite de votre écran la fenêtre des options. Vous pouvez dans cette fenêtre régler vos options d’affichage de la zone à échantillonner (opacité et couleur de la zone). Mais ce qui nous intéresse ce sont les paramètres de remplissage. Ils vous permettent d’affiner votre retouche. Vous constatez en effet que si Photoshop a bien pris en compte le contenu pour remplacer nos deux feuilles, il subsiste tout de même quelques défauts un peu trop visibles. En jouant avec le menu « Adaptation des couleurs » (ici le mode par défaut est adapté), ainsi que le menu « Adaptation de la rotation » (pour notre image, sélectionnez « Faible ») et en cliquant la case « Echelle », vous constaterez que la retouche est déjà beaucoup plus « propre ».
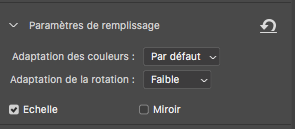
Il ne vous reste plus qu’a choisir votre paramètre de sortie (je vous conseille « Nouveau calque » pour ne pas détériorer votre image de base) et cliquer sur OK.
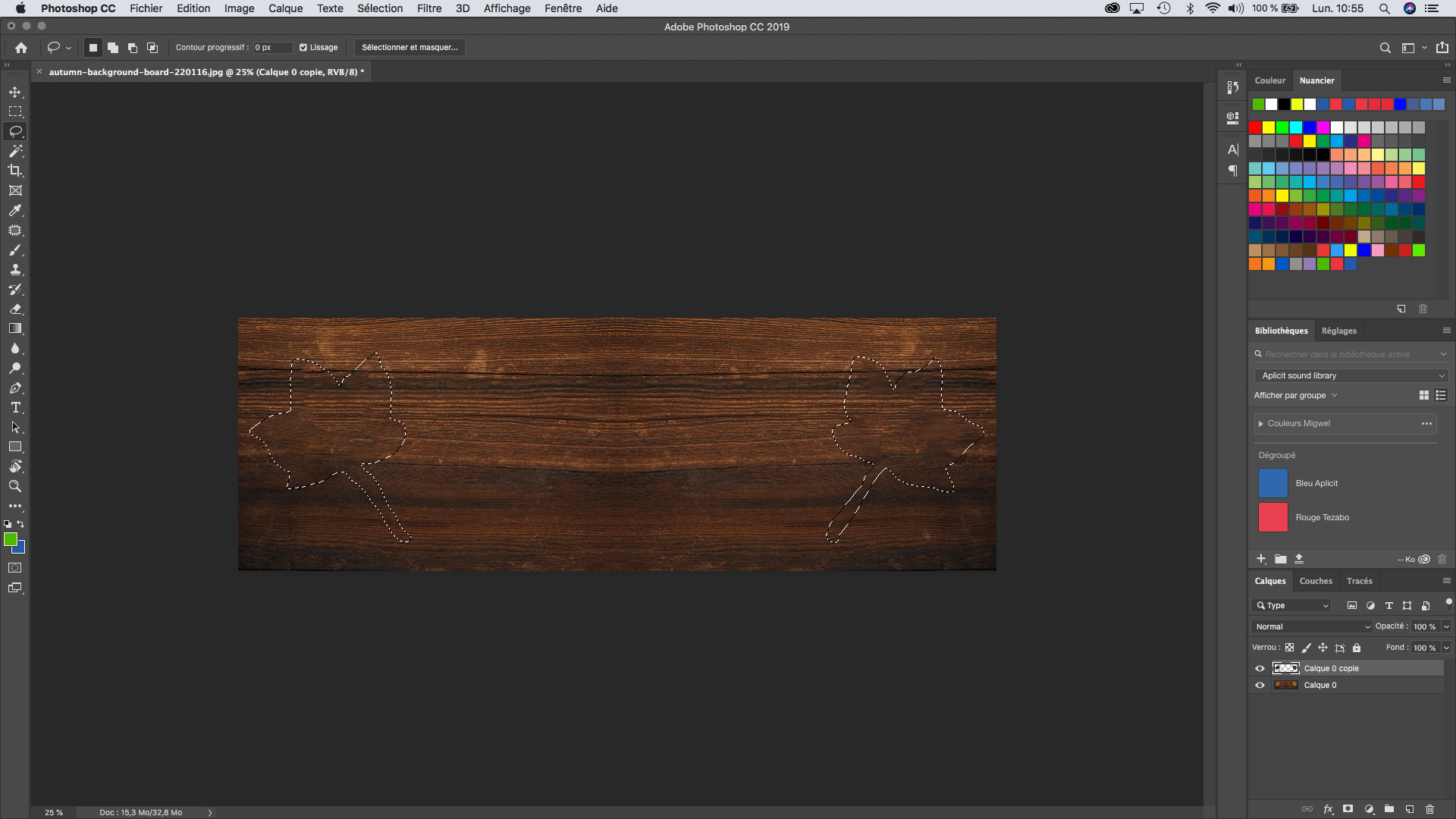
Vous y êtes ! Vous voilà de retour dans l'espace de travail Photoshop, avec votre calque originel ainsi qu'un calque avec votre retouche.
Même si la retouche n’est pas à 100% parfaite, on est tout de même sur un bel effet, en quelques clics. Libre à vous de pousser la retouche plus loin une fois cette étape finie (avec le tampon de duplication par exemple).
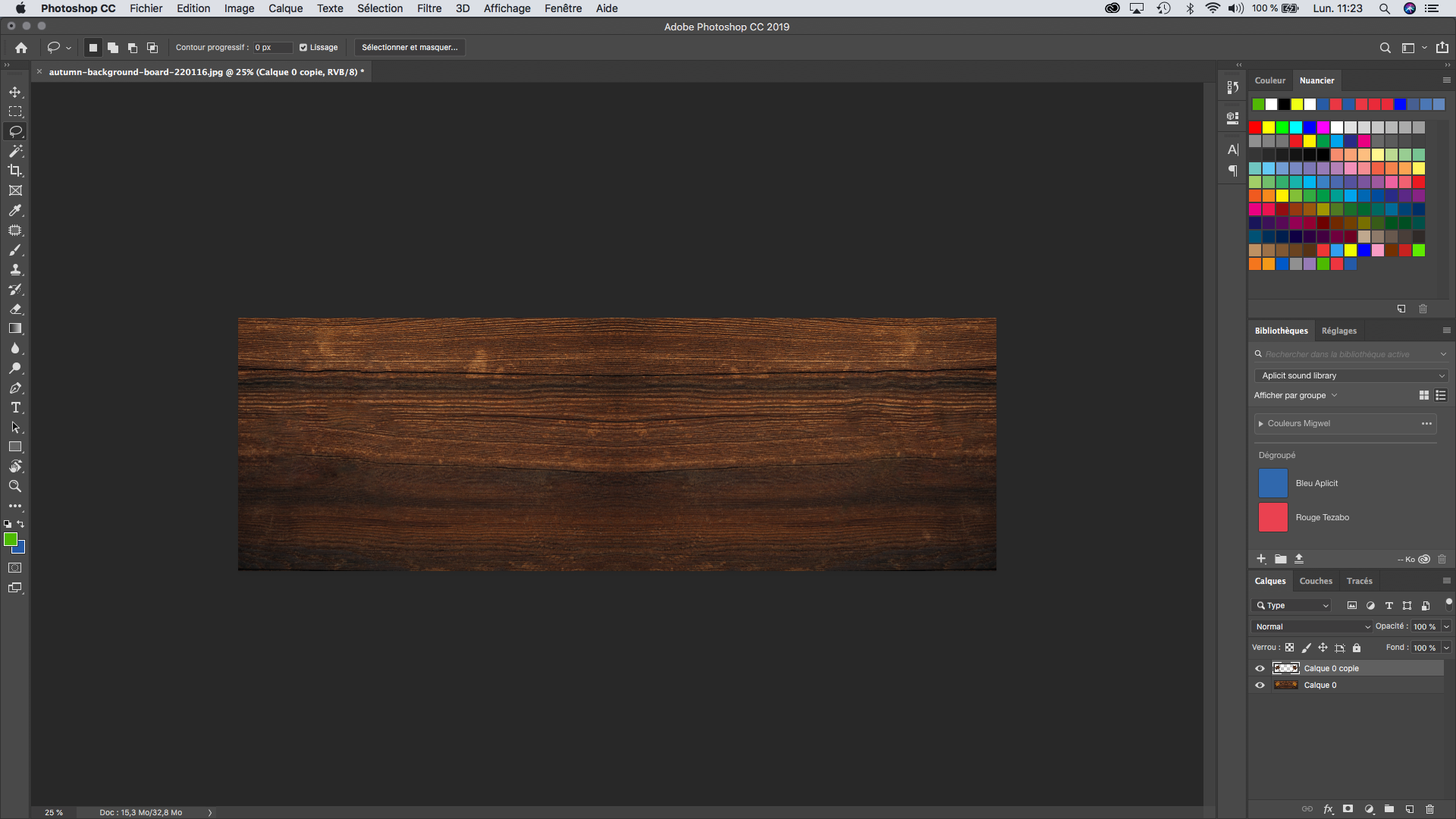
Voilà pour cette fonction récemment améliorée, à bientôt pour de nouveaux tips ! :)
Vous êtes intéressé ou juste curieux ?
Alors venez découvrir nos offres PHOTOSHOP: