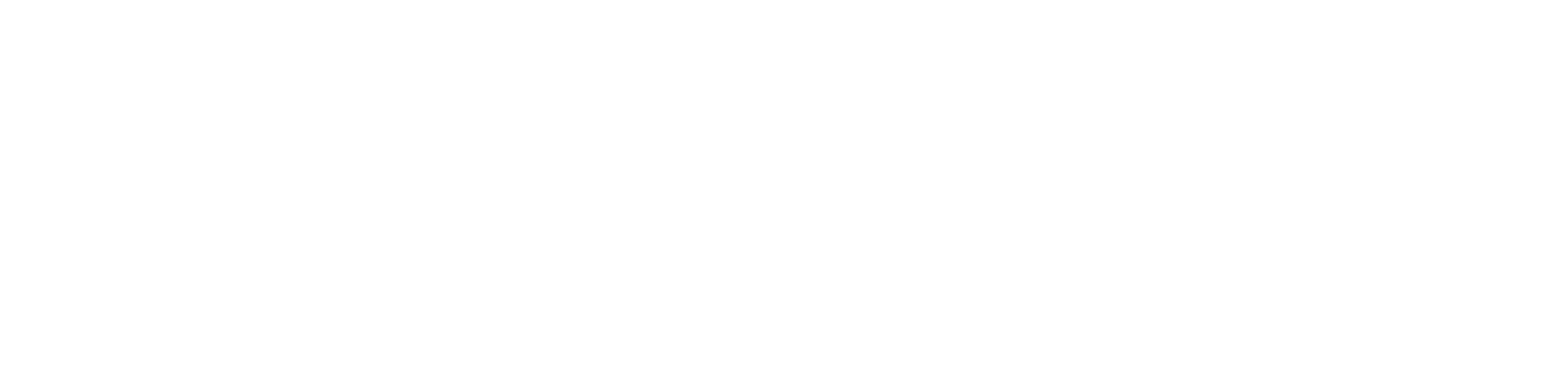Nous allons voir comment réaliser une insertion paysagère de votre maquette Revit avec l’aide de 3DS Max et son nouveau moteur de rendu Arnold. Here we go !
Insertion paysagère (maquette issue de Revit) avec 3DS Max et son nouveau moteur de rendu : Arnold
Préparation de la scène
Tout d’abord on va s’occuper de « préparer » la scène dans 3DS Max (jusque là pas de surprise, c’était écrit dans le titre ;). Pour cela on va se servir du convertisseur de scène, outil intégré au logiciel. Pour accéder à cet outil, vous devez vous rendre dans l’onglet « Rendu » et vous y trouverez ce fameux convertisseur de scène.
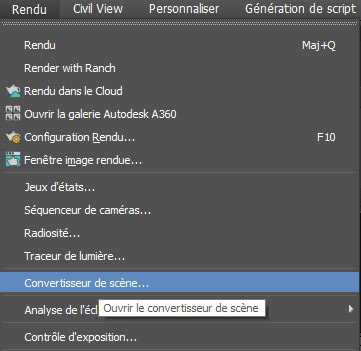
Une fenêtre va s’ouvrir où vous verrez beaucoup d’options, de réglages. Ce qui nous intéresse en premier lieu, c’est l’éditeur de rendu. Nous on veut que ce soit « Arnold » qui soit défini en tant qu’éditeur puisque l’on va travailler avec ce nouveau moteur de rendu intégré à 3DS Max. Donc à vous de jouer !
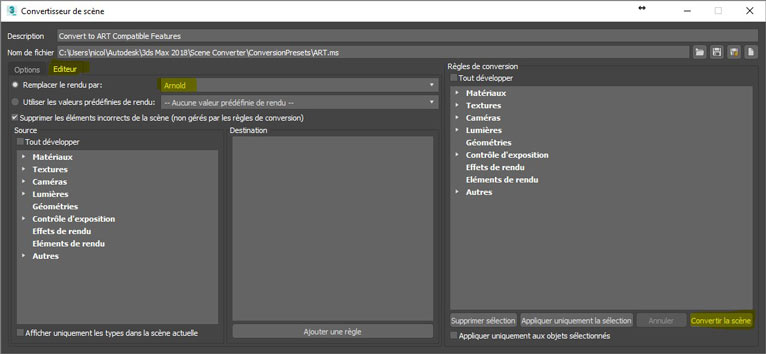
Et maintenant on va activer le mode ActiveShade dans 3DS Max
Activation du mode « ActiveShade »
Pour l’activation, il faut se rendre dans l’onglet configuration (qui est représenté par une icone de théière et d’un engrenage). Vous allez donc pouvoir paramétrer votre rendu. On choisira donc le « Mode ActiveShade » en tant que cible (ce qui est totalement adapté à l’insertion paysagère que l’on souhaite réaliser), et on sélectionnera Arnold en tant que rendu, dans la même logique que dans la première partie.
![]()
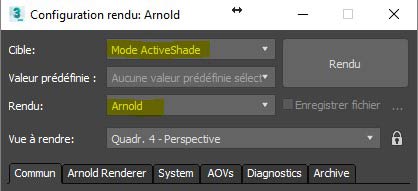
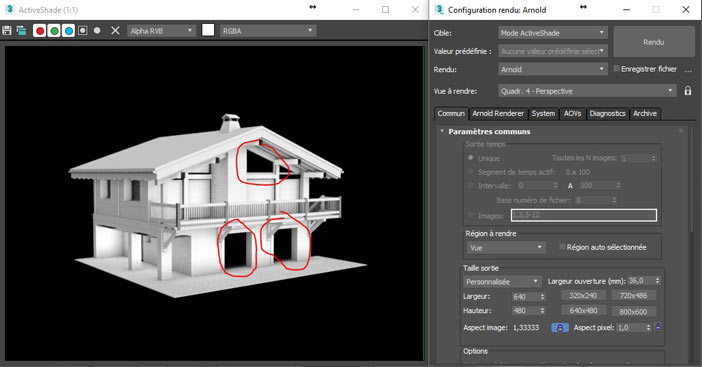
Vous pouvez désormais lancer un premier rendu si vous le désirez en cliquant sur … tada… « Rendu ». En lançant ce premier rendu, nous pouvons constater que certaines faces sont noires. Nous allons pouvoir régler ce problème en intervenant sur l’édition des « Normales ».
Donc pour corriger ce problème, vous devez :
- Sélectionner la volumétrie (hors caméra, lumière, …)
- Aller dans « modifier »
- Sélectionner « Editer les Normales »
- Sélectionner, sur la maquette, la totalité des normales. Elles doivent apparaitre en rouge.
- Demander à « rompre » les normales.

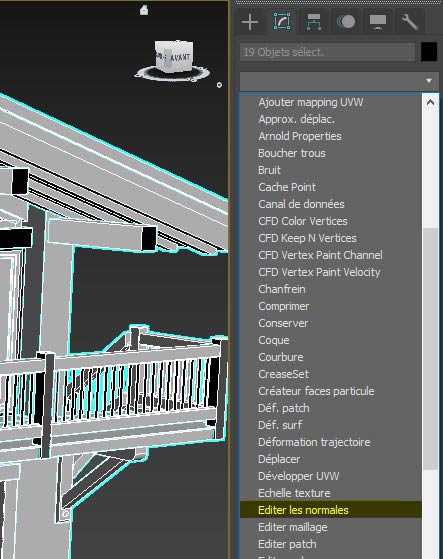
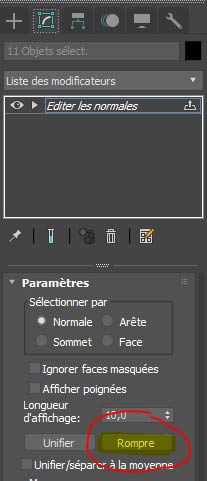
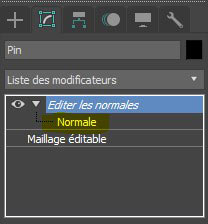
Le problème est maintenant résolu ;)
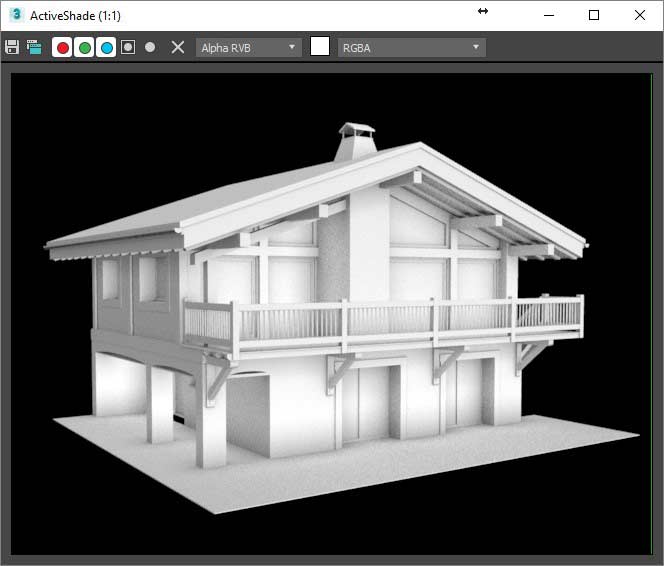
Insertion de la photo en arrière-plan
Pour insérer la photo en arrière-plan de la fenêtre « perspective », glisser-déposer le fichier dans la fenêtre. Attention, veuillez à ne cocher uniquement « un arrière-plan fenêtre ».

Glisser-déposer également ce même fichier dans l’éditeur de matériaux et renommer la Map en réglant sur « Environnement » puis « Ecran ».
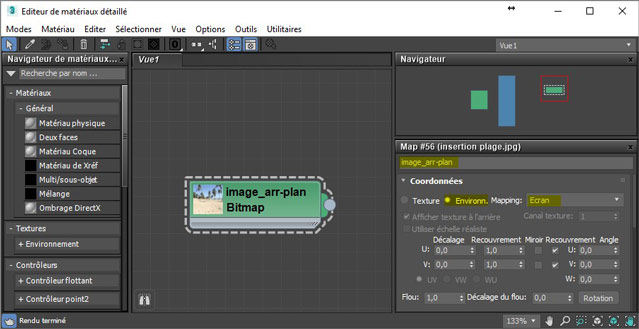
Appliquez maintenant cette image dans « Map environnement » dans la fenêtre rendu -> environnement.
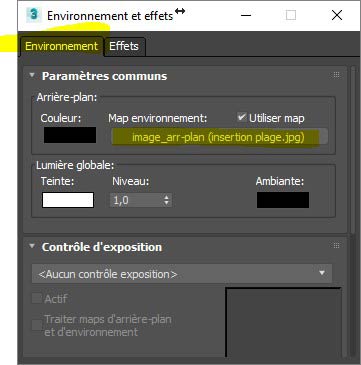
Dans la fenêtre de « configuration de rendu », choisissez la cible « Mode ActiveShade » et pour le rendu « Arnold ». Vous devez notamment régler la taille de sortie aux dimensions de la photo.
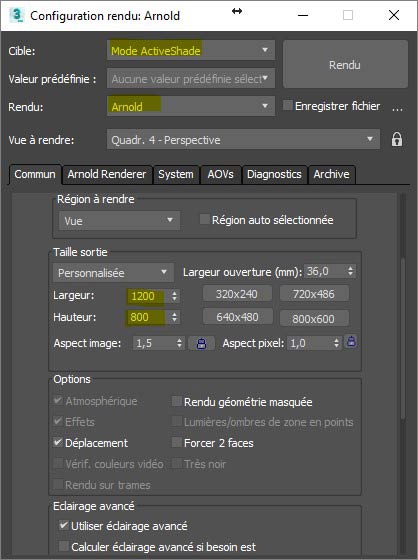
Maintenant, dans la vue en perspective, il faut cliquer sur « perspective » et choisir « afficher zones d’images valides » aussi accessible avec le raccourci Maj + F.
Vous pouvez maintenant lancer un rendu ActiveShade en cliquant sur la petite icone représentée par une théière avec un bouton lecture (je vous laisse l’image, ce sera plus lisible je pense).

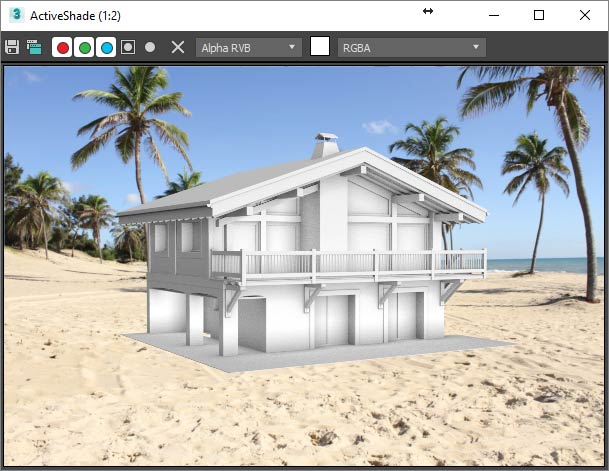
Création du matériau destiné à recevoir les ombres au sol
Dans « l’éditeur de matériau détaillé », chargez les maps du nom de « Shadow Matte » et « Matte ». L’idéal est d’utiliser le moteur de recherche pour plus de rapidité et de facilité.
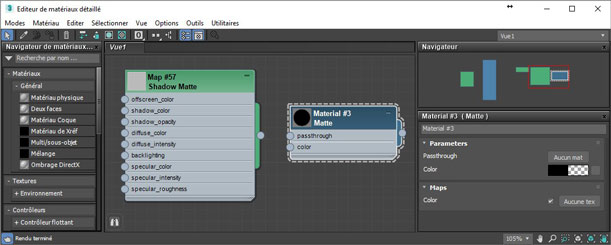

Maintenant il vous faut connecter l’image Bitmap d’arrière-plan à « l’offscreen_color » du « Shadow Matte » et connecter le « color » du « Matte ».
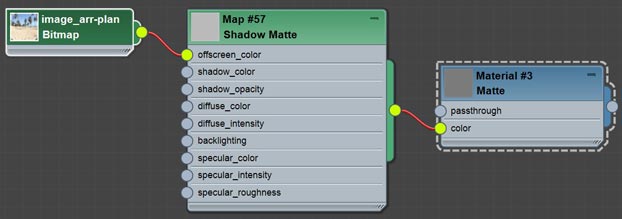
Reste plus qu’à appliquer le matériau « Matte » au plan destiné à recevoir l’ombre.
L’éclairage
On va maintenant créer un éclairage Arnold.
Pour cela il vous faut choisir « Arnold Light » en Type d’objet et également « Quad » en tant que « type » « Shade »
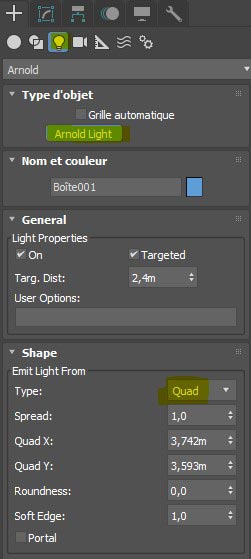
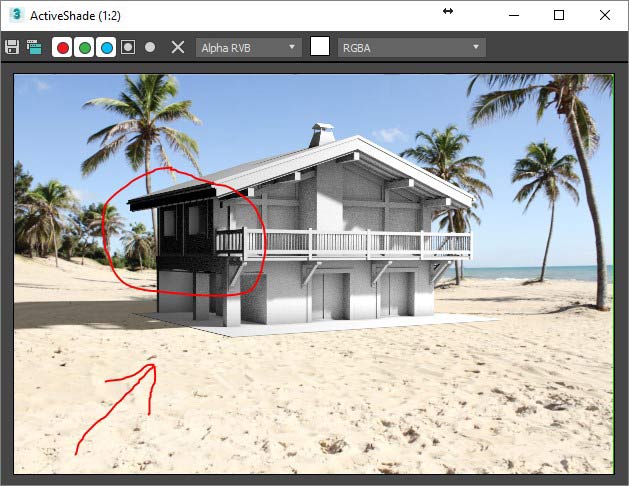
Nous pouvons constater que les faces opposées à la position de l’éclairage sortent noires. Le problème vient de la couleur par défaut du fond (qui en l’occurrence est donc Noir). Pour corriger ce problème, nous allons connecter un matériau « standard surface » sur le « passthrough » du matériau « Matte ». Les paramètre doivent être réglés ainsi :
- Base : 1,0
- Base Color : Vide
- Diffuse Roughness : 0,0
- Specular : 0,0
- Specular Color : Vide
- Specular Roughness : 0,1
- Specular IOR : 1,52
- Specular Anisotropy : 0,0
- Specular Rotation : 0,0
- Metalness : 0,0
- Transmission : 0,0
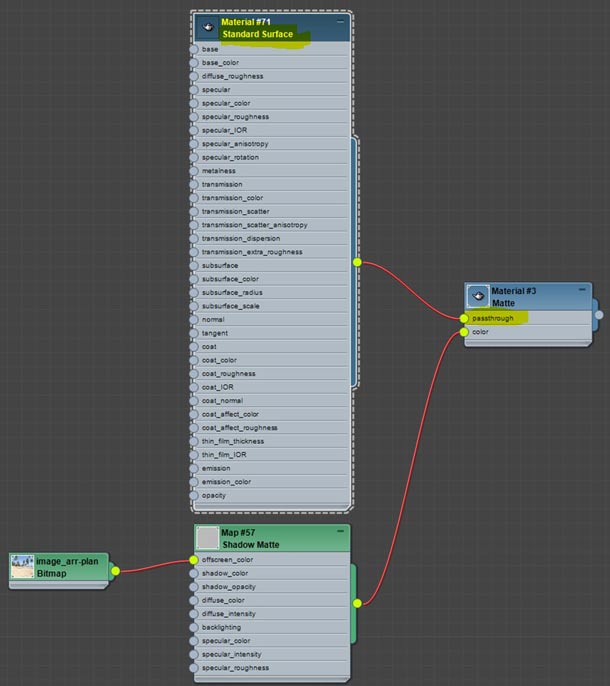
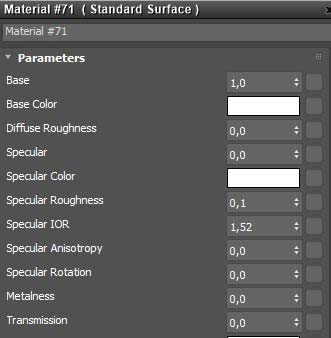
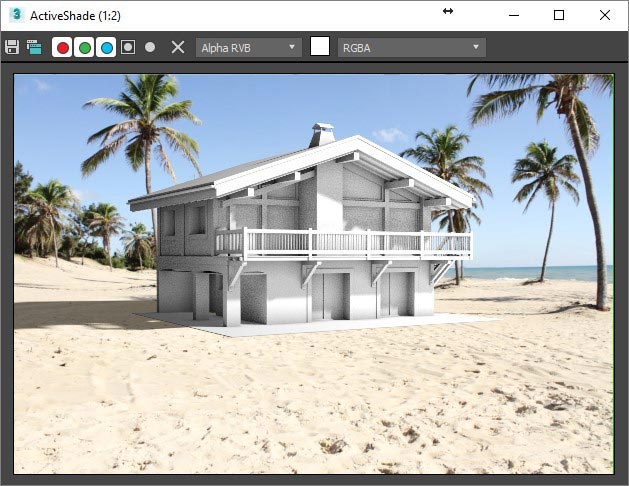
Ajouter du reflet dans les vitrages
Le rendu commence à être vraiment sympa ! On a bien nos ombres ainsi que les éclairages avec une qualité non dénuée d’un certain charme. Mais on se félicitera plus tard ! Parce qu’il nous manque encore quelques détails qui ont énormément d’importance. Et là on va parler du reflet de la lumière et des objets dans les vitres.
Vous connaissez le principe : si on veut du reflet dans les vitres, il faut des vitres, il faut un matériau approprié qui soit connecté à notre image bitmap.
Donc, commençons par créer un matériau « vitrage » et on va connecter notre image Bitmap (qui représente le reflet) sur « texte couleur de base ».
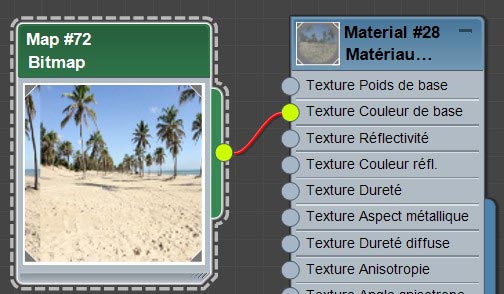
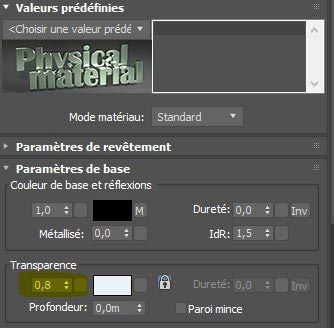
Dans le matériau « vitrage » crée juste avant, nous allons baisser la transparence pour faire apparaître l’image en reflet. Et voilà !
Régler la qualité de l’éclairage
Pour améliorer encore tout cela on va affiner encore plus notre éclairage.
Pour la scène utilisé, l’éclairage est réglé selon les paramètres suivants :
- Intensity : 48227,766
- Exposure : 13,284
- Res. Intensity : 4.81038e+08
- Samples : 5
- Volume Samples : 4
Attention ! La valeur d’exposition de la caméra est réglée sur 8.
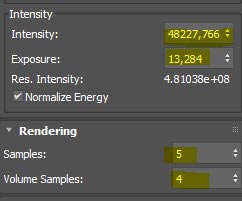
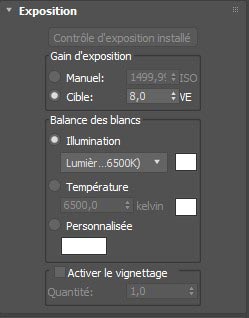
Régler la qualité du rendu
Pour une qualité de rendu optimale, on vous propose les réglages suivants (cf image) avec notamment la transmission réglée sur 2. Mais celle-ci est à augmenter à 5 ou 6 si plusieurs vitrages en superposition apparaissent noirs
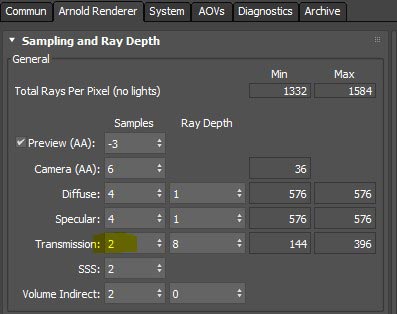
Et voilà, vous n’avez plus qu’à lancer le rendu et vous aurez un chouette résultat !
Vous êtes intéressé ou juste curieux ?
Alors venez découvrir nos offres REVIT & 3DS MAX :
Un article écrit par ZABO, mascotte du site Tezabo.com