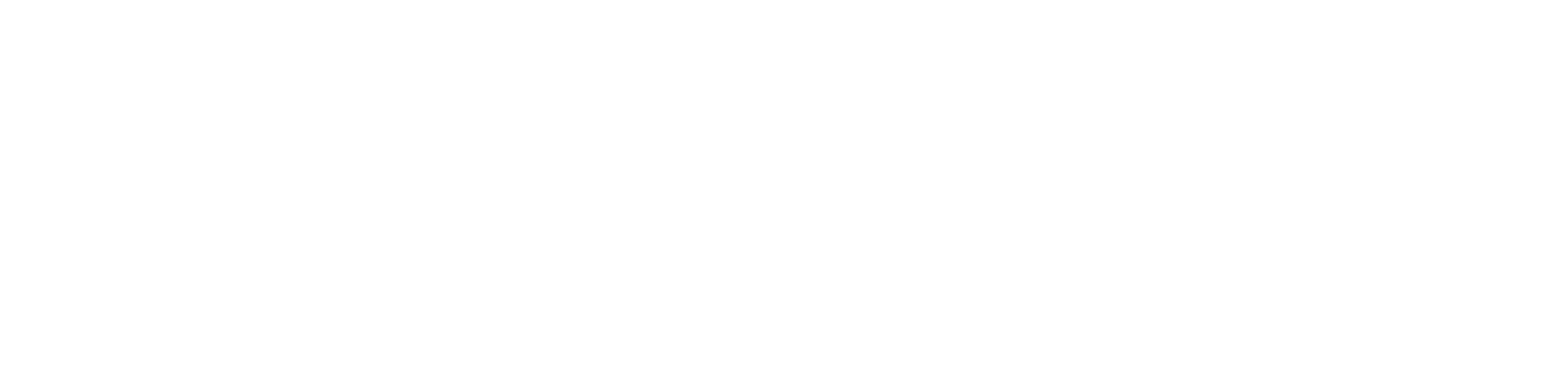Aujourd’hui, nouveau tutoriel en partenariat avec tuto.com ! Nous parlerons cette fois-ci du logiciel 3DS Max et plus précisément de la manière de faire un rendu avec celui-ci.
3DS Max permet de créer des animations 3D complexes et bien réalisées. C’est l’intérêt principal du logiciel si nous vulgarisons. Bien évidemment les fonctionnalités de 3DS Max sont diverses et étendues. Mais créer des animations dans son coin sur son logiciel est, certes, très divertissant et intéressant mais il est important de pouvoir les exporter, les partager et les utiliser à des fins professionnelles. Et c’est là que rentre en jeu le rendu de vos animations avec 3DS Max. Donc nous allons voir aujourd’hui comment procéder pour faire ces fameux rendus.
Paramètres et lancement du rendu ?
Avant de commencer par le rendu, vous devez vous rendre dans « Afficher zones d’images valides » dans les paramètres ou via le raccourci Maj + F. Cela permettra de choisir les limites de votre animation qui seront définies par un encadrement jaune.
Maintenant, pour commencer un rendu, vous devez commencer par vous rendre dans l’onglet « configuration de rendu » qui se trouve notamment dans la barre d’outils. Nous commencerons par choisir le moteur de rendu. Plusieurs choix s’offrent à vous : Mental ray, V-ray, Corona, Arnold, FStormRender selon les moteurs disponibles dans 3DS Max ainsi que ceux installés sur votre ordinateur. Pour ce tutoriel, nous utiliserons le rendu par défaut du logiciel qui est « rendu lignes de balayage ». Une fois votre moteur de rendu sélectionné, il vous faudra sélectionner la vue que vous désirez rendre. Dans l’exemple vidéo, par défaut, c’est la vue « Perspective » qui est choisie. Si vous avez créé plusieurs vues avec des caméras, à vous de choisir celle qui vous intéresse.
La prochaine étape est de rentrer les paramètres concernant la « Sortie temps ». Il s’agit là de savoir quel partie de votre animation vous voulez rendre : cela peut être toute l’animation, ou encore seulement les 20 premières images ou même 1 seule et unique image que vous pouvez retravailler, par exemple, dans Photoshop. Pour un rendu de quelques images (en sélectionnant « images »), une certaine notation est à prendre en compte : si nous voulons « extraire » les images 1 et 3, nous écrirons « 1,3 ». Mais si nous voulons rendre l’animation de l’image 1 à l’image 3, nous écrirons « 1-3 ».
Pour rendre l’animation entière, vous devez sélectionner « Segment de temps actif ».
Dans la partie « région à rendre », vous sélectionnerez « Vue » ou une autre région si vous avez travaillé sur une différente.
Pour le reste, c’est à vous de régler la résolution de votre animation ainsi que sa taille de sortie. Cela varie dépendamment de l’utilisation que vous ferez de votre animation ainsi que de son support de lecture principale. Dans la majorité des cas, la taille de sortie « standard » est celle définie dans « HDTV » (à sélectionner dans la liste déroulante).
Il ne vous reste plus qu’à modifier les dernières options si vous en avez besoin (ce sont des détails qui ont leur importance dans certains cas comme l’éclairage).
Pour finir, il vous faudra cliquer sur « Fichiers… » dans « Sortie rendu » pour définir l’endroit où vous désirez enregistrer votre rendu et également pour définir le format de votre fichier. Dans beaucoup de cas, un format vidéo tel que AVI ou QuickTime est choisie. Mais de nos jours, dans un but professionnel, en production nous préférons utiliser des séquences d’images avec des formats comme OpenEXR ou Targa qui permettent des modifications poussées dans d’autres logiciels comme After Effects. Dans notre exemple, nous avons sélectionné le format TARGA qui a le mérite d’inclure les données de la couche Alpha (transparence) plutôt utile pour intégrer notre animation dans un décor. Une fois le format choisi, nous pouvons passer à l’étape suivante en cliquant sur « enregistrer ». Le logiciel vous demandera des informations d’encodage. Il vous suffit de laisser par défaut en 32 bits.
Maintenant on peut lancer le rendu !
Utilisation de votre rendu
Maintenant, rendez-vous dans le dossier où se trouve votre rendu. Il s’agit du dossier que vous avez prédéfini dans les paramètres du rendu (cf. ci-dessus). Vous obtiendrez donc, dans votre dossier, votre animation en image par image. Si vous animation contient 100 images, alors dans votre dossier, vous aurez 100 images. Dans Windows, vous n’allez pas pouvoir lire votre animation en l’état (dû au format choisi qui est une séquence d’images). Vous allez devoir passer par un logiciel tiers comme After Effects, pour lire, modifier votre animation en rajoutant des décors, des effets et ainsi enregistrer votre résultat final dans un format vidéo. Si votre animation n'est pas destinée à être modifiée après son rendu, vous pouvez choisir un format vidéo dès le rendu pour pouvoir lire votre animation une fois le rendu fini.
Vous désirez retrouver la formation vidéo complète sur 3DS Max ?
Et pour créer un compte chez Tuto.com ?
Vous souhaitez retrouver tous nos articles sur 3DS Max?
Vous souhaitez obtenir 3DS Max;?
Zabo, mascotte de Tezabo.com