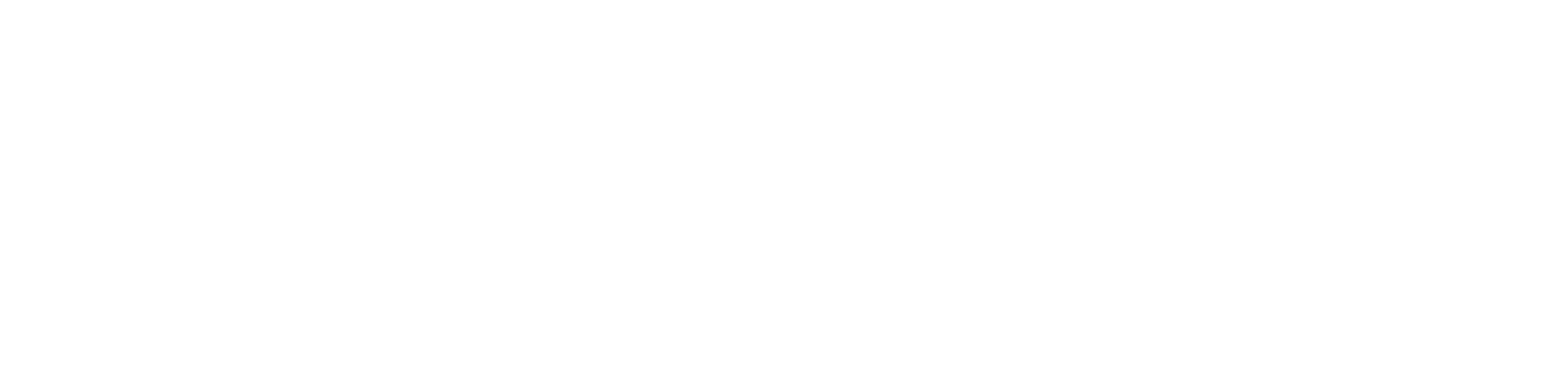Grâce à la combinaison de SketchUp et V-Ray, vous pouvez réaliser de superbes rendus, des plus réalistes. Etudions étape par étape, comment créer un éclairage et une exposition adaptés à votre réalisation.
Création d'une scène
Avec les outils classiques, comme l'outil rectangle, vous pouvez déjà dessiner en 3D dans SketchUp. Vous avez des repères géométriques, notamment l'axe xyz, qui vous indique les représentation dans l'espace de vos tracés. Avec l'onglet "caméra", vous avez deux possibilités : garder la perspective (par défaut) ou opter pour la perspective à deux points qui peut fausser un peu cette dernière mais peut également avoir un rendu un peu plus sympa. A vous de choisir !
Une fois que vous avez fait votre choix, on va pouvoir créer la scène pour le rendu. Pour cela, rendez-vous dans "fenêtre" puis "scène" et cliquer sur le petit plus pour la création.
Une fois validée, la nomenclature s'affiche directement dans un nouvel onglet dans votre espace de travail Revit.
Mise en place des ombres
Deuxième étape : création des ombres ! Dans "fenêtre" puis "ombres", vous allez pouvoir faire vos réglages. Les paramètres "foncé" et "bleu clair" n'ont pas réellement d'impact donc pas besoin de modification particulière. Par contre, à vous de régler l'heure et la date jusqu'à obtenir satisfaction.
Paramétrage de V-RAY
Nous allons maintenant pouvoir nous servir de V-Ray que vous avez préalablement installer avec SketchUp.
Commencez par activer les palettes d'outils V-Ray dans l'onglet "fenêtre" puis dans "palette d'outils".
Pour avoir une première idée du rendu, vous pouvez lancer le rendu interactif (dans la barre d'outil V-Ray à gauche de votre écran). Maintenant vous allez pouvoir adapter aux besoins votre rendu.
Commençons par l'exposition. Dans V-Ray Asset Editor, dans l'onglet caméra, vous pouvez ajuster l'exposure value à votre guise. Cela permet de régler l'intensité de l'exposition. Attention à ne pas surexposer votre scène ou vous perdrait des détails et ainsi du réalisme.
Ensuite nous pouvons rajouter une lumière. Si vous désirez rajouter un panneau lumineux à votre scène, cliquer sur l'outil du même nom. Après sélectionnez l'endroit où vous désirez le placer en maintenant la touche shift et faîtes glisser votre curseur dans la direction voulue. D'autres types de lumière sont disponibles et fonctionnent globalement de la même manière. A vous sélectionner ce qui vous convient !
Une fois votre panneau placé, vous pouvez interagir sur sa taille grâce à l'outil scale (hauteur, profondeur, longueur et orientation). Si vous faîtes le teste avec le rendu interactif, vous vous rendrez compte que votre panneau bloque une partie de votre image. C'est normal, pas d'inquiétude. Pour régler cela, nous allons le rendre invisible en allant dans V-Ray Asset Editor, dans l'icone lumière puis dans rectangle light. On clique sur le chevron de droite pour ouvrir le panneau de droite si ce dernier n'est pas ouvert. Puis dans option, nous allons cocher l'onglet invisible. Ici vous pouvez également régler l'intensité de la lumière pour qu'elle ne soit pas trop puissante ou pas assez. En fonction du rendu intéractif, n'hésitez pas à teste plusieurs positions pour votre lumière afin de trouver l'endroit idéal. Et vous voilà maître de la lumière et de l'exposition pour votre rendu.
Cet article touche à sa fin ! Ci-dessous, retrouvez la vidéo complète de ce tutoriel.
Vous désirez retrouver la formation vidéo complète SketchUp Pro ?
Vous souhaitez d’autres formations vidéo SketchUp ?
Et pour créer un compte chez Tuto.com ?
Vous souhaitez obtenir SketchUp ?