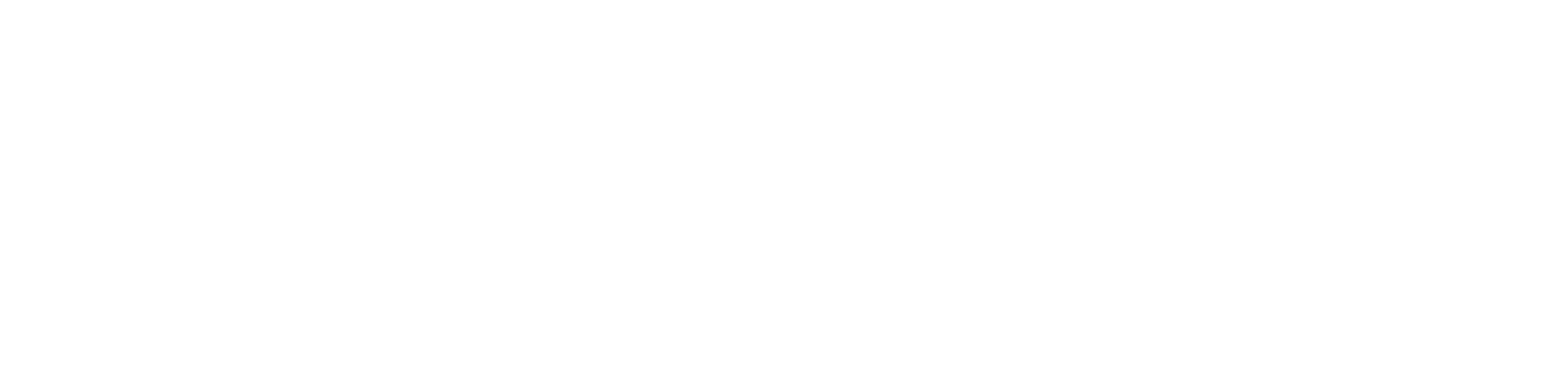L’équipe Tezabo, en partenariat avec Tuto.com, vous présente un tutoriel vidéo et écrit détaillant la méthode d’impression à l’échelle avec le logiciel AutoCAD. Commençons tout de suite !
/!\ ATTENTION ! /!\ Les valeurs données dans cet article sont des exemples et correspondent à des valeurs en mm. Si vous désirez travailler en cm, il vous faut convertir ces dernières.
Paramétrage de la grille d’impression
Tout d’abord, nous allons commencer par définir une grille qui servira de repère pour l’impression. Pour cela, il vous faudra effectuer un clic droit sur l’icone de grille puis sélectionner « paramètre de dessin ». Une pop-up s’ouvre, et dans l’onglet « accrochage de la grille », nous vous invitons à définir vos propres paramètres. Par défaut, nous conseillons de cocher la case « espacement X et Y égal » ainsi que la case « accrochage rectangulaire ». Mais le paramétrages dépend entièrement de vos besoins : à vous de jouer !
Définir les limites
Maintenant nous allons définir les limites de vos plans et par corrélation, celle de votre impression. Pour cela, il faudra utiliser la commande « limite » et rentrer les données correspondante à la taille du support sur lequel se fera l’impression. Par exemple, si vous utilisez un format A4, nous rentrons la valeur 0 pour le coin inférieur gauche et la valeur 297.000,210.000 pour le coin supérieur droit. Cela correspond aux dimensions d’une feuille A4, soit 21cm x 29,7cm.
Les marges
Il possible de créer des marges personnalisées qui vous permettront notamment d’avoir une impression plus aéré. Il s’agit plus d’un détail mais comme on dit : « le diable se cache dans les détails » ! Cette fois-ci la commande à utiliser est « décaler ». On entre la valeur que l’on désire comme marge et on clique sur le cadre pour définir une marge du cadre vers l’intérieur.
La création d’un PDF
Il est l’heure d’imprimer votre document. Pour cela, il existe 3 méthodes qui consiste toute à créer un fichier PDF à partir de votre document pour faciliter l’impression.
La première consiste à cliquer sur l’icône « Tracer » qui se trouve en haut de la barre d’outils et du menu d’AutoCAD.
La deuxième est en fait un raccourci clavier qui peut-être intéressant à apprendre si on imprime souvent. Ce raccourci est la combinaison de touches « Ctrl + P ».
La dernière solution est de passer par l’onglet « Fichier » qui se trouve dans le menu horizontal d’AutoCAD et ensuite de sélectionner « Tracer ». Une boite de dialogue s’ouvre. A l’intérieur de celle-ci, vous allez pouvoir rentrer vos différentes caractéristiques pour l’impression. Notamment, nous vous conseillons de sélectionner dans « Imprimantes et Traceurs » la méthode de « DWG vers PDF ». Ensuite il vous faudra sélectionner le type de support comme une feuille A4 par exemple. Il existe toujours deux versions possibles : une en portrait (210x297) et une en paysage (297x210).
Nous allons ensuite sélectionner dans le menu déroulant en dessous, l’onglet « fenêtre » pour ensuite cliquer sur le coin inférieure gauche de votre cadre puis le coin supérieur droite. Un bouton fenêtre est disponible à coté du menu déroulant pour redéfinir cette dernière en cas d’erreur sur cette étape.
Il vous faut ensuite cliquer sur « appliquer la présentation ».
L’étape suivante est de sélectionner l’échelle de votre zone d’impression. Nous conseillons de désélectionner « à la taille du papier » pour prendre l’échelle « 1 :1 » par exemple. Le principe est que l’unité corresponde à la valeur au-dessus. Par exemple, on peut définir que 1 unité est égal à 1 mm. Si on est en centimètre, 1 unité correspondra à 10 mm.
Vous pouvez à tout moment obtenir un aperçu en cliquant sur le bouton portant le même nom.
Désormais les réglages sont finis et vous pouvez valider le tout avec le bouton « OK » afin d’enregistrer votre fichier en format PDF.
Et voilà, cet article sur l'impression avec AutoCAD touche à sa fin. N'hésitez à nous faire un retour via les commentaires ci-dessous ;)
Vous désirez retrouver la formation vidéo complète sur AutoCAD ?
Vous souhaitez d’autres formations vidéo AutoCAD ?
Et pour créer un compte chez Tuto.com ?
Vous souhaitez retrouver tous nos articles sur AutoCAD ?
Vous souhaitez obtenir AutoCAD ?
Zabo, mascotte de Tezabo.com