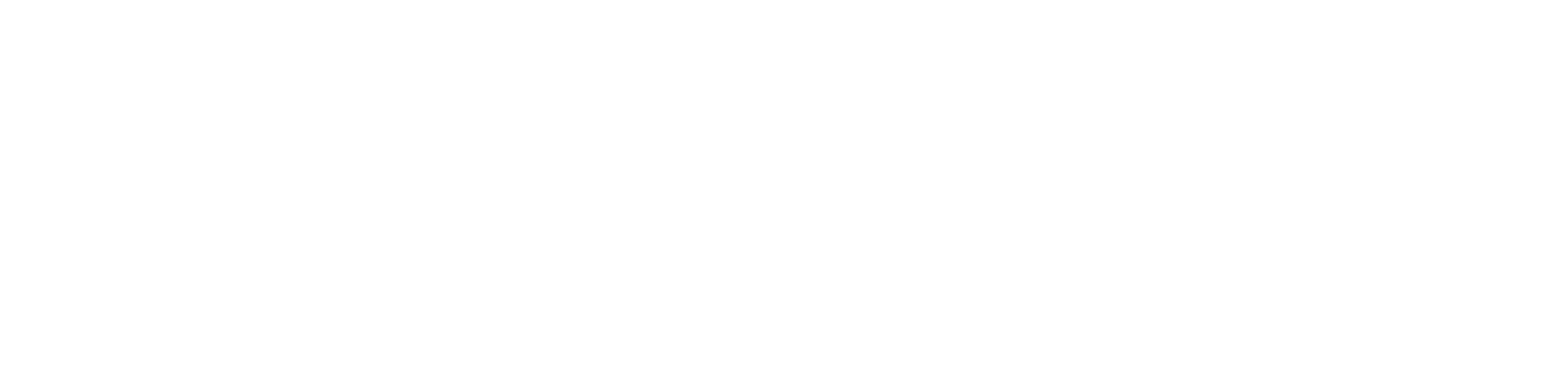Bienvenue sur ce tutoriel ! Vous êtes ici pour apprendre à maitriser les nomenclatures de porte dans Revit ? Vous avez frappé à la bonne porte ! Cet article est réalisé en partenariat avec Tuto.com, alors un grand merci à eux pour nous aider à vous proposer du contenu de qualité depuis maintenant plus d'un an. C'est parti !
Où se trouve les nomenclatures dans Revit ?
Pour accéder aux nomenclatures dans Revit, il vous faudra vous rendre dans l'onglet Vue et sélectionner Nomenclatures. Une liste déroulant apparaitra avec toutes les nomenclatures possibles intégrées à Revit. Dans cet article, nous nous intéresserons aux nomenclatures de porte. Nous sélectionnerons donc la catégorie éponyme.
Une fois la catégorie sélectionnée (nous restons dans les paramètres par défaut), une autre liste déroulant s'ouvrira pour nous demander quelles sont les propriétés de notre nomenclature. En règle générale, nous choisissons Les champs suivants pour définir notre nomenclature : Identifiant (généralement équivalent au numéro de porte), Largeur, Hauteur, Niveau (qui se retrouve généralement dans le numéro de porte), Commentaires du type.
Une fois validée, la nomenclature s'affiche directement dans un nouvel onglet dans votre espace de travail Revit.
Comment modifier ma nomenclature ?
Maintenant que vous avez affiché votre nomenclature avec les propriétés correspondantes, vous souhaitez surement modifier cette dernière. Alors c'est très simple. Vous avez du remarquer que votre nomenclature s'affiche sous forme de tableau comment dans un tableur classique comme Excel par exemple. Et bien la modification se fait pareil : c'est à dire en sélectionnant la cellule de votre choix et en y inscrivant la donnée appropriée. Vous pouvez aussi cliquer sur le petit chevron à droite de la cellule sélectionnée pour y appliquer une donnée déjà existante dans votre tableau. Pratique !
Vous pouvez également trier vos données pour plus de lisibilité en vous rendant à droite dans l'onglet Propriétés et sélectionner Tri/Regroupement dans la catégorie Autre et choisir ce que vous désirez affiché comme Regrouper les occurrences par exemple. Ensuite vous faites vos modifications et vous refaites la manipulation en choisissant Détailler les occurrences et les données se rempliront automatiquement. Par exemple, si vous avez exactement la même porte au RDC et au 2ème étage, alors les données que vous avez remplit s'appliqueront au deux portes.
Insérez votre nomenclature dans votre projet
Maintenant que votre nomenclature est tout belle et personnalisée, vous allez surement devoir l'intégrer dans votre projet. Pour cela, rendez-vous dans la feuille de votre projet où vous désirez l'insérer. Et puis, dans votre arborescence, faites glisser votre nomenclature de porte vers la feuille adéquate. Celle-ci apparaîtra dans votre feuille et vous pourrez la redimensionner pour qu'elle soit bien adaptée à la taille de votre feuille.
Petit tips : dans votre arborescence, avec un clic droit sur votre nomenclature, vous pouvez la dupliquer ;)
Afficher des informations supplémentaires dans votre nomenclature
Pour finir en beauté, nous allons afficher des informations détaillées dans notre nomenclature. Pour cela, c'est la même étape de toute à l'heure en cliquant dans Tri/Regroupement. Et vous allez pouvoir choisir ce que vous désirez afficher. Par exemple, je veux connaître le nombre d'éléments par famille dans mes finitions : alors je vais choisir Trier par Finition, Puis par Famille et type et je coche Pied de page et je sélectionne Totaux uniquement. Et voilà les informations s'affiche dans votre nomenclature !
Cet article touche à sa fin ! Ci-dessous, retrouvez la vidéo complète de ce tutoriel.
Vous désirez retrouver la formation vidéo complète Revit ?
Vous souhaitez d’autres formations vidéo Photoshop ?
Et pour créer un compte chez Tuto.com ?
Vous souhaitez obtenir Revit ?