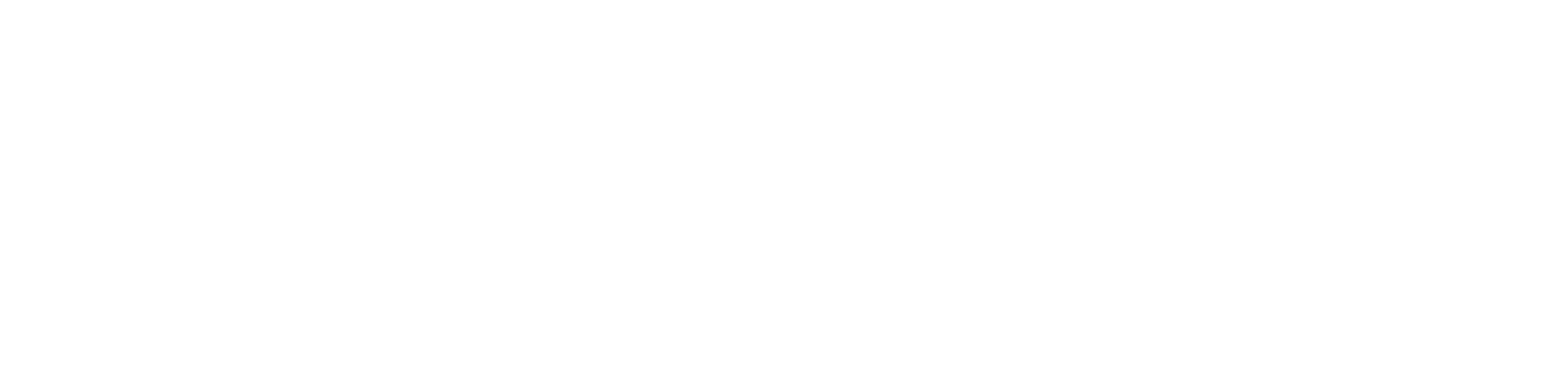Pour ceux qui voudraient commencer à utiliser SketchUp, vous êtes au bon endroit : vous découvrirez ici une initiation aux outils principaux de déplacement du logiciel SketchUp. Nous n’irons pas dans les détails techniques, l’objectif est de comprendre les bases du logiciel. Pour des tutoriels plus poussés, nous vous invitons à faire un tour sur notre blog. Vous y trouverez également un article sur la création d’un projet dans SketchUp pour réaliser vos premiers dessins 3D.
Astuce : pour repérer un outil dans SketchUp dont nous parlons dans cet article, survolez, avec votre curseur, les différents outils à votre disposition : cela vous affichera le nom de l’outil ainsi qu’une courte description de son utilité.
1/La souris
Nous commencerons par l’utilisation de la première fonctionnalité de SketchUp : votre souris. Cette dernière vous permet, évidemment, de naviguer dans l’interface de votre logiciel mais ce n’est pas tout. La molette de votre souris abrite deux fonctionnalités :
- Quand vous vous faites défiler votre molette, cela vous permet de zoomer/dézoomer votre création à l’endroit où se trouve votre curseur. Cette fonctionnalité est également actionnable avec l’outil « Zoom » dans votre barre d’outils.
- Quand vous cliquer sur la molette cela est un raccourci pour activer/désactiver l’outils de rotation « Orbite » qui déplace la caméra en orbite autour du modèle.
2/Désactiver un outil en cours d'utilisation
Votre barre d’outils est affichée à gauche sur l’interface de SketchUp. Elle affiche l’ensemble des fonctionnalités de base proposé par le logiciel. Petite astuce : lorsque vous désirez désactiver un outil que vous avez utilisé au préalable, il suffit de réactiver l’outil « Sélection » représenté par une flèche ou d’appuyer sur la barre d’espace de votre clavier.
Par défaut, une fois le plugin installé et activé, la barre d'outil Artisan s'affiche dans votre espace de travail SketchUp. Si cela n'est pas le cas, pas d'inquiétude : rendez-vous dans Affichage, Barre d'outil puis cochez Artisan avant de valider.
Une fois que la barre d'outil apparait en cliquant/glissant dans le coin de la barre, vous pouvez déplacer cette dernière et la placer où vous le désirez.
3/L'outil Panoramique
L’outil panoramique, représenté par une main gauche, est une autre fonctionnalité de déplacement. Il permet d’effectuer un panoramique vertical ou horizontal de la vue de la caméra. Le raccourci clavier pour cet outil est la lettre « H ». Il existe un deuxième raccourci : clique de la molette de votre souris et la touche « Shift » simultanément.
4/L'outil Fenêtre de zoom
Pour effectuer un zoom avec la caméra pour afficher ce qui se trouve dans la fenêtre de sélection que vous avez déterminé en amont, nous nous servirons de l’outil « Fenêtre de zoom ».
5/L'outil Zoom étendu
Si vous souhaitez obtenir une vue complète de votre projet où tous les éléments dessiner y sont afficher, il faudra vous servir de l’outil « Zoom étendu ». Il agit comme une réinitialisation de caméra : très pratique quand vous avez beaucoup zoomer sur un projet volumineux et que vous souhaitez obtenir une vue extérieure compète en un clic.
6/L'outil Zoom précédent
Le dernier outil de déplacement de base est le « Zoom précédent ». Très simple il permet de revenir à vos précédents mouvements de caméra. Vous avez zoomé sur un objet de votre projet puis utiliser l’outil Zoom étendu pour une vue globale, puis vous désirez de nouveau zoomer sur cet objet ? En un clic, vous revenez sur votre dernière action de zoom.
Cet article touche à sa fin ! Ci-dessous, retrouvez la vidéo complète de ce tutoriel.
Vous désirez retrouver la formation vidéo complète SketchUp Pro ?
Vous souhaitez d’autres formations vidéo SketchUp ?
Et pour créer un compte chez Tuto.com ?
Vous souhaitez obtenir SketchUp ?