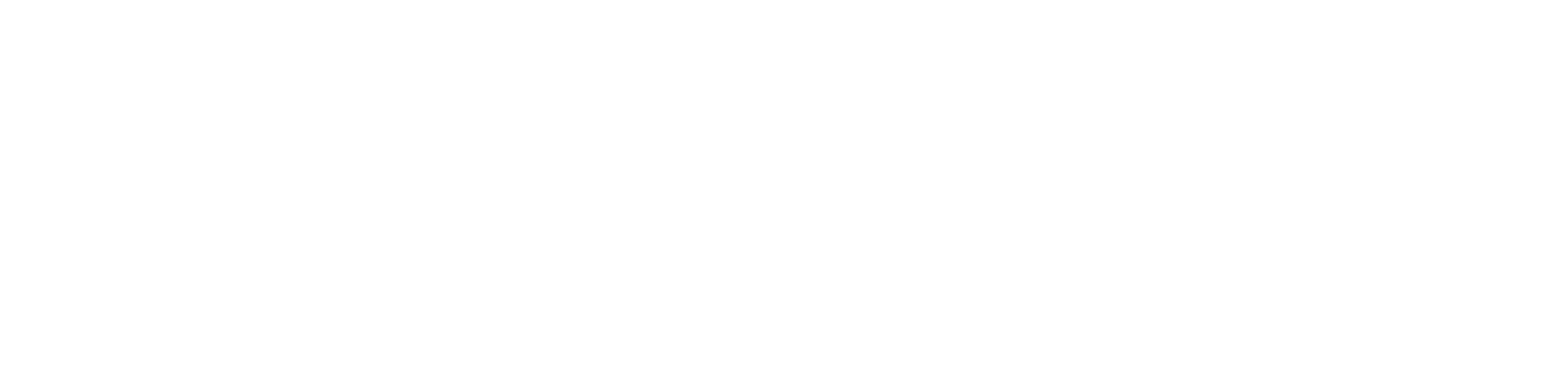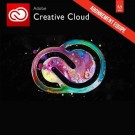Vous utilisez Adobe Photoshop régulièrement et vous avez une bonne connaissance de sa barre d’outils. Pourtant, certaines subtilités, techniques ou raccourcis restent très souvent inconnus pour la plupart des utilisateurs de Photoshop et vous permettent d’utiliser vos outils encore plus efficacement. Ci-dessous nos meilleures astuces pour vous faciliter la vie !
Nos autres articles de la série « Photoshop Pro Tips » :
- Les calques : les astuces des pros
- L’environnement Photoshop : les astuces des pros
2 - Les outils
Les menus contextuels des outils
Avant de commencer, petit rappel : un simple clic droit sur votre outil vous permet de faire apparaitre un menu de réglages très utile et trop souvent oublié.
Mais voyons plutôt les meilleures astuces des pros triées par outil !
Ne cliquez plus sur votre outil déplacement, ni sur votre outil main !
Gagnez du temps quand vous travaillez en pressant la touche CTRL (ou CMD) pour passer temporairement sur l'outil déplacement (flèche noir).
De la même façon, si vous maintenez la BARRE ESPACE vous passerez temporairement sur l'outil " Main " et pourrez donc vous déplacer ultra facilement dans votre document.
Rectangle / ellipse de sélection
Saviez-vous que vous pouvez forcer votre sélection (rectangulaire ou ellipse) à démarrer au centre de votre document en maintenant la touche ALT tout en la traçant ?
Mais ce n’est pas tout : vous pouvez en plus utiliser la touche espace pour la déplacer tout en la dessinant. Très pratique pour éviter de devoir transformer sa sélection une fois tracée !
Important aussi, en pressant la touche SHIFT ou la touche ALT, vous pourrez ajouter ou bien soustraire des zones à votre sélection active. SHIFT + ALT ensemble vous permet de faire une intersection de vos sélections.
Vous pouvez transformer votre sélection, comme un calque. Il suffit de passer par le menu « Sélection » > « Transformer la sélection ». Ne pas utiliser l’outil de transformation habituel (CTRL + T) car il transformera le contenu de la sélection et non pas la sélection en elle-même.
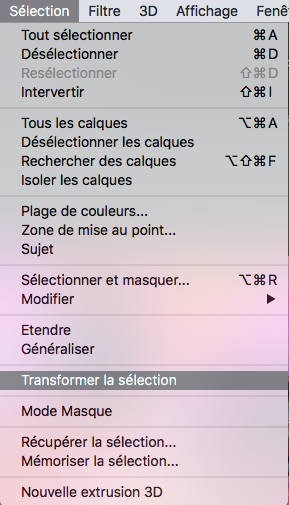
Les pinceaux, crayons et autres outils de peinture
Vous utilisez Photoshop pour de la peinture digitale ? Voici quelques astuces dignes des meilleurs gourous Photoshop :
- Ne perdez plus un temps fous à régler la taille et la dureté de votre pinceau, en pressant FN + ALT (ou CTRL + ALT sur Mac) tout en en bougeant votre souris vers le haut ou bas (pour la dureté) et la droite ou la gauche (pour l’épaisseur), vous pourrez faire tous ces réglages instantanément !
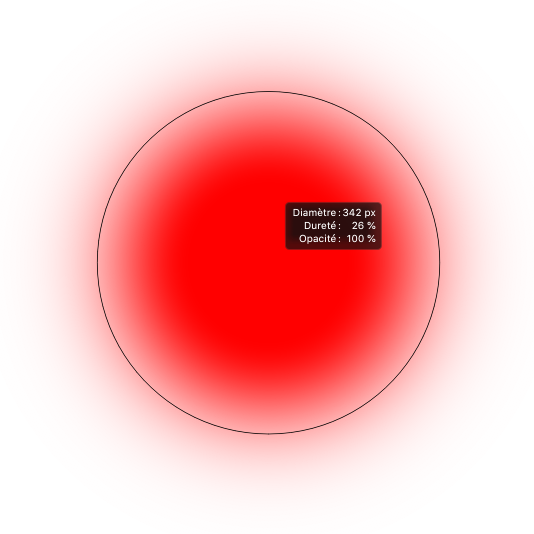
- Pour naviguer de votre forme de pinceau à la suivante, utilisez les touches « , » et « . », vous pouvez aussi atteindre la première forme avec la touche « < » et la dernière avec la touche « > »
- Changer l’angle de votre forme peut s’avérer utile : cliquez sur l’icône de la forme de pinceau dans la barre d’options en haut et utilisez le cercle « viseur » pour modifier l’angle.
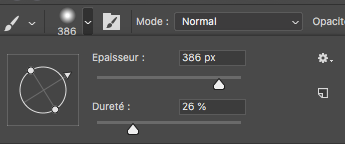
- Tracez une ligne droite avec votre outil « Pinceau » en cliquant un premier point, puis maintenez SHIFT et cliquez un second point pour tracer la droite entre ces 2 points.
- Quand votre outil « Pinceau » est sélectionné, maintenez la touche ALT pour passer temporairement à l’outil « Pipette » pour échantillonner une couleur.
- Un autre raccourci qui vous fera gagner énormément de temps, en particulier quand vous travaillez des masques de fusion : Utilisez la touche « X » pour inverser votre couleur de premier et d’arrière-plan.

- Gagnez du temps en pressant la touche « D » pour réinitialiser vos couleurs d’arrière-plan et de premier plan sur Noir et Blanc.
- Une fonction vraiment cachée pour le dessin dans Photoshop CC est la fonction Symétrie de peinture.
Pour l’activer, allez dans le menu « Edition » (sur PC) ou « Photoshop CC » (sur Mac) puis « Préférences » puis « Aperçus de technologie » et cochez la case « Activer la symétrie de peinture ».
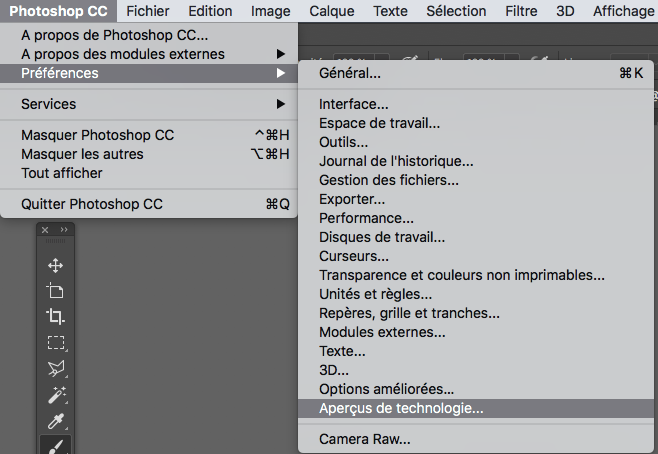

Vous pourrez alors travailler un dessin en symétrie directement dans Photoshop en allant dans la barre d’option en haut et en cliquant sur l’icône « Papillon ».
En testant les options de ce menu, vous pourrez créer facilement des graphismes kaléidoscopiques ou des mandalas.
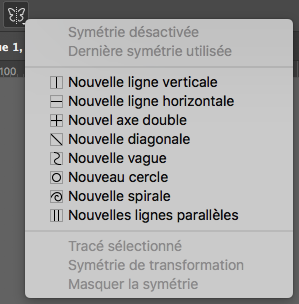
Avouez que celle-ci, vous ne l’aviez pas trouvée, pas vrai ?
Lasso / Lasso polygonal
Quand vos utilisez le lasso, saviez-vous que vous pouvez basculer à tout moment sur le lasso polygonal pendant votre tracé de sélection en maintenant ALT et en relâchant le bouton de la souris ?
Outil Plume
L’outil Plume est inévitable pour certaines opérations de détourage précis. C’est pourtant l’un des outils les plus compliqués à utiliser. Ces quelques astuces vous aideront à faciliter son utilisation.
- Quand vos utilisez la Plume, vous pouvez demander à faire apparaitre une prévisualisation de la courbe suivante, afin d’être sûr de votre tracé. Pour ce faire, il vous suffit de sélectionner votre outil Plume puis dans la barre d’options en haut, de cliquer sur l’icône des options et cocher la case « Afficher le déplacement ».
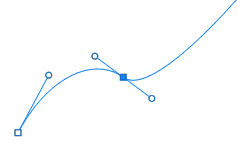
- Quand vous dessinez un tracé avec l’outil Plume, n’hésitez pas à maintenir enfoncée la touche CTRL (ou CMD) pour passer temporairement à votre outil de sélection directe (flèche blanche). Vous pouvez ainsi améliorer votre tracé au fur et à mesure, tout en traçant votre forme.
- Pour ajouter un point à votre tracé, survolez le tracé et la plume passera automatiquement en mode « Ajout de point ».
- Pour supprimer les balanciers d’un point et le transformer en angle droit, maintenez ALT et cliquez sur le point.
A l’inverse, pour créer des balanciers sur un point, maintenez ALT enfoncé et cliquez puis glisser votre souris en dehors du point pour faire sortir les balanciers.
- Une fois votre tracé créé, n’oubliez pas que vous avez accès à beaucoup d’options en faisant un clic droit sur ce tracé.
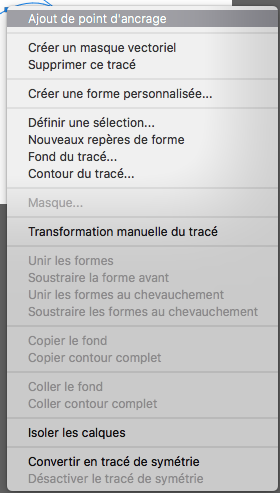
- Pour transformer n’importe quelle sélection en tracé : allez dans le panneau « Tracés » et cliquez sur l’icône « Convertir une sélection en tracé » 
Outil Texte
- Pour placer une image à l’intérieur de votre texte, rien de plus facile sur la dernière version de Photoshop, il vous suffit de placer le calque de l’image à incruster au dessus de votre calque de texte, de le sélectionner puis de faire un clic droit puis sélectionner « Créer un masque d’écrétage ».

Et voilà ! Une fleche apparait à gauche de votre vignette de calque image.
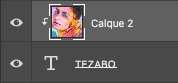
Votre texte contient désormais l'image

Raccourcis
Pour finir, il est très utile de connaitre les touches du clavier qui correspondent à chaque outil (ou au moins ceux que vous utilisez le plus)
Pour vous y retrouver, voici une petite antisèche pour vous :
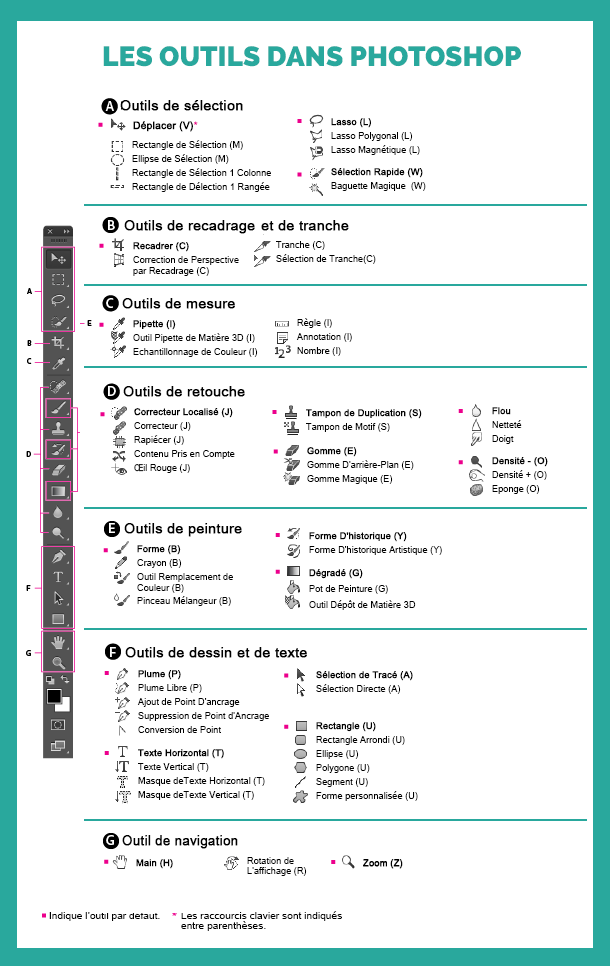
Voilà pour les astuces les moins connues sur les outils de Photoshop. Bien entendu, de nombreux autres tips existent pour chaque outil. Nous avons sélectionné ceux qui nous paraissaient intéressants car très utiles ou méconnus.
Vous êtes intéressé ou juste curieux ?
Alors venez découvrir nos offres PHOTOSHOP: